はじめに
本日の内容はPowerPointでのプレゼンテーション資料作成です。自分の考えが伝わりやすく内容を把握してもらいやすい表現のスライドを作るためのスキルを習得しましょう。PowerPointとは
プレゼンテーション資料を作成するアプリケーションで、人に何かを説明する資料を作成できます。 具体的には、紙芝居のようにスライドを見せていくことができます。 これをスライドショーといいます。 学術的な発表や、講演、ビジネスでのプレゼンなどでよく使われます。スライドには、 文字、図、グラフの他、音や動画も挿入できます。 また、アニメーション機能によってスライドに動きを持たせることもできます。 動きをつけることで、相手に伝わりやすい資料を作成することができます。
Wordと同じ、Microsoft Officeの仲間なので、操作メニューが含まれるリボンなどに 共通点が多く、文字の装飾や、箇条書き、図の挿入等は同じ操作で行うことができます。
編集作業をはじめる前にすべきこと
わかりやすく、簡潔で、言いたいことが伝わるプレゼンをする、これがすべてですが、どうすればいいかは試行錯誤してやっていく必要があります。とりあえず、おおよその道筋を示しておきます。まず構成を考える
PowerPointでプレゼンテーション資料をつくるにあたって、まず全体の構成を考える必要があります。つまり、どうすれば相手にうまく伝わるかを考える必要があります。いきなりスライドを1枚ずつ作成し始めるのではなく、ざっくりとストーリー展開を考えながら、各スライドのタイトルにあたるような言葉を考えていきます。10文字程度の長さで考えるとよいでしょう。それらをスライド一覧のように並べて、起承転結のような流れができているか、必要なら順番を入れ替えたりして、最後のまとめのスライドに向けて全体のメッセージが集約されていくかどうかを俯瞰的に考えるのがよいと思います。 そうして全体の構成が決まってから、各スライドに含める内容を考え始めます。
デザインにも気を配る
- 文章はできるだけ簡潔にする。
- フォントもある程度大きい方がよい。
- 1枚のスライドに情報を詰め込み過ぎない。
- 文字だけでなく、視覚的にわかりやすい図やグラフを取り入れるとよい。
- ただし、グラフの数値や文字は細かいと見えにくいので簡略化する。
- スライドに載せるには細かすぎる詳細なデータなどは手元の資料として配布することを考える。
- アニメーションの使いすぎは逆効果。
- 図にしろ、アニメーションにしろ、あくまで、自分が伝えたいことを相手に伝わりやすくするために使用する、ということを忘れずに。
- 最初に表題のスライド、最後にまとめのスライドを作成する。
- スライドの枚数が多くなったときには、2枚目に目次のスライド(何についてどういう話が展開されるかが俯瞰できるようなスライド)を作成する。
- 1枚のスライドに複数の内容を詰め込まない。1枚につき1つのことを説明する。
わかりやすいプレゼンを作るための指南書やウェブサイトを探す
プレゼンテーションのテクニックについては、本もたくさんありますし、ウェブにも様々な情報があるので探してみるとよいでしょう。とくにデザインについては、多くの実例を見ることが大事です。2冊ほど参考本を挙げておきます。どちらもamazon.co.jpのkindleunlimitedの読み放題で無料で読めます。
- 一生使えるプレゼン上手の資料作成入門、岸 啓介 (著)、インプレス (2017/3/3)
最初のLesson1の「構成」の話が参考になります。 - 一生使える見やすい資料のデザイン入門、森重湧太 (著)、インプレス (2016/1/22)
見やすいデザインの話が主で構成と話し方の説明もちょっとあります。
PowerPointの操作
資料の作成手順
編集作業は次のような流れになります。- PowerPoint を起動する。
- ファイルを開く。
- 題名を入力する。
- スライドを追加して、編集する。
- 必要に応じて、4を繰り返す。(時々ファイルを保存する)
- アウトライン、スライドショーで出来上がりを確認する。
- (ナレーションを追加する。)
- 満足のいく仕上がりになるまで手直しをする。
- ファイルを保存して閉じる。
- PowerPointを終了する。
参考リンク:PowerPointヘルプサイト
これからPowerPointの基本的な機能について順に説明していきます。提出課題を作成するのには十分ですが、説明できる範囲は限られます。 Microsoftの公式PowerPointサイトがありますので、必要に応じて自分で検索して調べられるように、リンクを載せておきます。- PowerPoint ヘルプとラーニング(Microsoftのページ)
- PowerPoint ビデオトレーニング(Microsoftのページ)
動画はWindows版ですが、説明はmacOS版、Web版、AndroidやiOSなどのアプリ版があります。
起動
PowerPoint2016/PowerPoint2019/PowerPoint2021はインストールして使うアプリ版しかありませんが、Microsoft365版のPowerPointは、Web版と、インストールして使うアプリ版の両方が利用可能です。ただWeb版の方は機能が制限されます。教室端末にインストールされているのはPowerPoint2019で、学生が大学から提供されたライセンスを使って自分のPCにインストールするのはMicrosft365になります。講義ではPowerPoint2019かMicrosft365のインストール版を想定して説明しています。 をクリック→
をクリック→ をクリック。
をクリック。
 でメニューを表示させたら「すべてのアプリ」(Win11)/「アプリの一覧」(Win10)のPの項目からPowerPoint
でメニューを表示させたら「すべてのアプリ」(Win11)/「アプリの一覧」(Win10)のPの項目からPowerPoint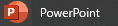 を探してクリックすると起動します。
を探してクリックすると起動します。
 でメニューを表示させたとき
でメニューを表示させたとき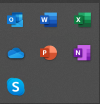 タイルをクリック→
タイルをクリック→ タイルをクリックで起動するとWeb版になると思いますので、そちらは使いません。
タイルをクリックで起動するとWeb版になると思いますので、そちらは使いません。
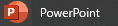 を探してクリックするのが面倒な場合は、
を探してクリックするのが面倒な場合は、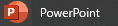 を右クリック(2本指タップ)→「スタートにピン留めする」を選ぶと
を右クリック(2本指タップ)→「スタートにピン留めする」を選ぶと タイルが登録されます。自分で登録した
タイルが登録されます。自分で登録した タイルをクリックするとアプリ版が起動するはずです。
タイルをクリックするとアプリ版が起動するはずです。
「スタートにピン留め」するタイルはドラッグ&ドロップで並べ替えることができますし、いくつかのタイルをまとめることもできます。タイルを削除するときは、右クリックメニューから「スタートからピン留めを外す」を選びます。
 をクリックするか、DockのFinderをクリック→アプリケーション
をクリックするか、DockのFinderをクリック→アプリケーション をクリック→PowerPoint
をクリック→PowerPoint を探してダブルクリックして起動します。
を探してダブルクリックして起動します。
 をクリックして表示されるアプリのアイコンは、ドラッグ&ドロップでDockに追加できます。よく使用するアプリはDockに並べておくとよいでしょう。Dockに登録されたアイコンはFinderとゴミ箱以外はドラッグ&ドロップで並べ替えることができます。削除するときは、Dockからドラッグして「削除」の文字が表示されるまでDockから離してドロップします。
をクリックして表示されるアプリのアイコンは、ドラッグ&ドロップでDockに追加できます。よく使用するアプリはDockに並べておくとよいでしょう。Dockに登録されたアイコンはFinderとゴミ箱以外はドラッグ&ドロップで並べ替えることができます。削除するときは、Dockからドラッグして「削除」の文字が表示されるまでDockから離してドロップします。

開く
新規に作成するとき
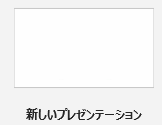 アプリケーションウィンドウが開いた後、新しくプレゼン資料の作成を始めるには、
「新しいプレゼンテーション」をクリック(あるいはダブルクリック)します。
これで、スライドが1枚用意されて、それを編集できる状態になります。
アプリケーションウィンドウが開いた後、新しくプレゼン資料の作成を始めるには、
「新しいプレゼンテーション」をクリック(あるいはダブルクリック)します。
これで、スライドが1枚用意されて、それを編集できる状態になります。
 ←この赤い丸の部分)をクリックして閉じて下さい。(必要ならいつでも「ホーム」タブの「デザインアイデア」をクリックして表示できます。)
←この赤い丸の部分)をクリックして閉じて下さい。(必要ならいつでも「ホーム」タブの「デザインアイデア」をクリックして表示できます。)
すでに保存されているファイルを再編集するとき
起動時に、すでに保存してあるファイルを再編集する場合には、「開く」を選びます。【Windows:教室端末】
[他のプレゼンテーションを開く]→[最近使ったアイテム]や[このPC]をクリックしてをファイル探します。
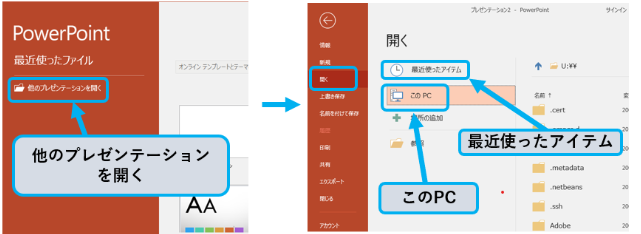
【その他の環境】
| Windows | Mac |
|---|---|
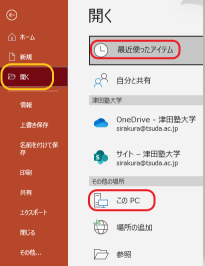
| 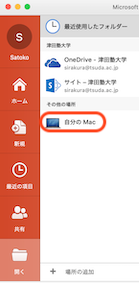
|
今開いているファイルをそのままにして、別のファイルを編集したいとき
すでになんらかのファイルを開いた後に、別のファイルを編集したい場合には、「ファイル」タブ(Windows)や「ファイル」メニュー(Mac)をクリックすれば起動のときと同じように「開く」や「新規」(Windows)/「新規作成」(Mac)のメニューが表示されます。保存
編集した内容は自分でファイル名と保存先フォルダを決めてファイルとして保存します。保存の際は「上書き保存(Windows)/保存(Mac)」か「名前を付けて保存」かを選びます。「ファイル」タブ(Windows)あるいは「ファイル」メニュー(Mac)をクリックするとこの2つのメニューが表示されます。「上書き保存」(Windows)、「保存」(Mac)は、一度ファイル名と保存先フォルダを決めてしまえば、あとは繰り返し文書を上書きして保存します。編集途中であっても編集中の内容が失われないように、こまめに保存するとよいでしょう。一番最初に「上書き保存」するときには、「名前を付けて保存」と同じ操作をすることになります。
「名前を付けて保存」を選ぶと、毎回ファイル名や保存先フォルダ、ファイルの形式などを決めて保存することになります。内容を変更した文書をオリジナルと別名で残したいときや、ファイル形式を変換したい場合に利用します。
「名前を付けて保存」や一番最初の「上書き保存」のときは、保存先フォルダを選べます(Mac版とWindows版の下図を参考にしてください)。PowerPointファイルの拡張子は「.pptx」です。ファイル名の拡張子は自分で入力してもいいですし、省略しても選んだファイル形式の拡張子が保存時に自動的に付与されます。 最後に「保存」ボタンをクリックして保存します。
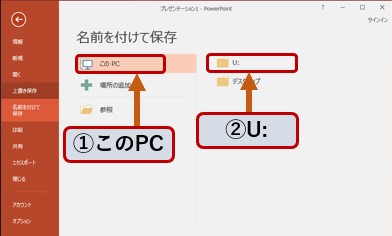 「このPC」の「U:」を選んで、あとはそのままそこにでも、U:にあるフォルダにでも好きに保存して下さい。保存時のファイル名は候補がすでに示されていると思うので、必要なら拡張子より前の部分を変更して下さい。拡張子は「ファイルの種類」を選ぶと適切な拡張子に変わります。形式を変更する必要がなければ「PowerPointプレゼンテーション(*.pptx)」のままにして下さい。
「このPC」の「U:」を選んで、あとはそのままそこにでも、U:にあるフォルダにでも好きに保存して下さい。保存時のファイル名は候補がすでに示されていると思うので、必要なら拡張子より前の部分を変更して下さい。拡張子は「ファイルの種類」を選ぶと適切な拡張子に変わります。形式を変更する必要がなければ「PowerPointプレゼンテーション(*.pptx)」のままにして下さい。
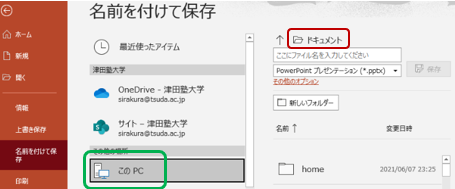 「PowerPointプレゼンテーション(*.pptx)」がファイル形式です。それ以外の形式に変換したいときには、クリックして変更します。その上の「ここにファイル名を入力してください」とある箇所にファイル名を入力します。
「PowerPointプレゼンテーション(*.pptx)」がファイル形式です。それ以外の形式に変換したいときには、クリックして変更します。その上の「ここにファイル名を入力してください」とある箇所にファイル名を入力します。
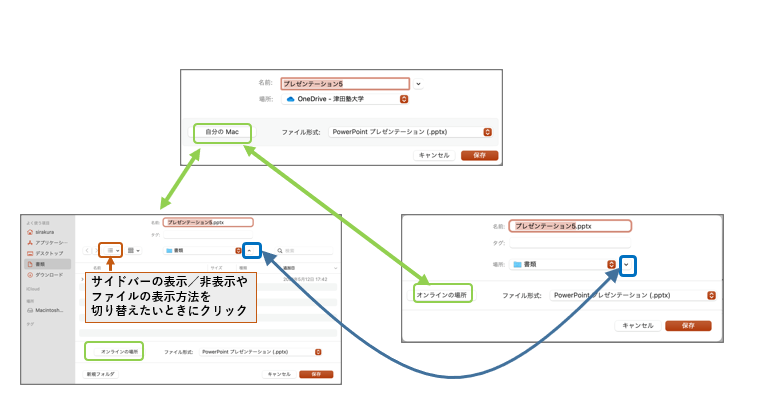
ファイル形式は「PowerPointプレゼンテーション(.pptx)」です。それ以外の形式に変換したいときには、クリックして変更します。「名前」の欄にファイル名を入力します。
 をクリック、Macではメニューの外でクリックします。
をクリック、Macではメニューの外でクリックします。
Web版のPowerPointで作成したファイルを自分のPCに保存するには
Web版のPowerPointでファイルを作成してしまった場合には、保存先はOneDriveになります。 自分のPCに保存する方法はいくつかありますが、例えば、Web版で該当ファイルを開いているときに、「ファイル」→「名前を付けて保存」→「コピーのダウンロード」の順にメニューを選べば、自分のPCにファイルをダウンロード(保存)できます。名前を付けて保存で形式変換
ファイルの形式を変換したいときには、「名前を付けて保存」で、 ファイル形式を変更して保存します。 PDFファイルに変換したり、OpenDocument PresentationといわれるODPファイルに変換することができます。 ODPファイルは、プレゼンテーションソフトで作成されるスライドの標準ファイル形式の一つです。拡張子は「.odp」です。ただしODP形式への変換に対応していない古いPowerPointもあります。
いずれにしてもPowerPointの機能を失わずそのまま保存するためにオリジナルは必ずPPTX(PowerPointプレゼンテーション)形式で保存しましょう。
終了、閉じる
「閉じる」は、「開いた」文書の編集をやめて「閉じ」ます。編集した内容を保存したい場合には、「閉じる」前に保存作業をします。
Macはデスクトップ画面左上に「PowerPoint」メニューがあるのでこれをクリックして「PowerPointを終了」を選ぶとPowerPointが終了します。
Windowsの「ファイル」タブをクリックして表示されるメニューには、「閉じる」があっても「終了」がありません。 「閉じる」を行って編集途中の文書がなくなって、WindowsのPowerPointを終了したい場合には、アプリケーションウィンドウ右上端の[×]ボタンでウィンドウを閉じます。
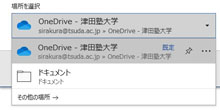 保存先フォルダは「場所を選択」のところに表示されているフォルダです。右図の場合は、OneDriveなっていますが、ここをクリックして別のフォルダを選ぶことができます。もし、保存場所の横にあるコンテキストメニュー「
保存先フォルダは「場所を選択」のところに表示されているフォルダです。右図の場合は、OneDriveなっていますが、ここをクリックして別のフォルダを選ぶことができます。もし、保存場所の横にあるコンテキストメニュー「  」をクリックすると、「
」をクリックすると、「  」のメニューが表示されるので「規定の場所に設定」を選べば最初に候補として表示される場所(既定とかデフォルトなどど呼ばれます)を設定し直すことができます。
」のメニューが表示されるので「規定の場所に設定」を選べば最初に候補として表示される場所(既定とかデフォルトなどど呼ばれます)を設定し直すことができます。
初期画面
パワーポイントウィンドウの各部の名称を確認しましょう。【Windows:教室端末のPowerPoint2019】
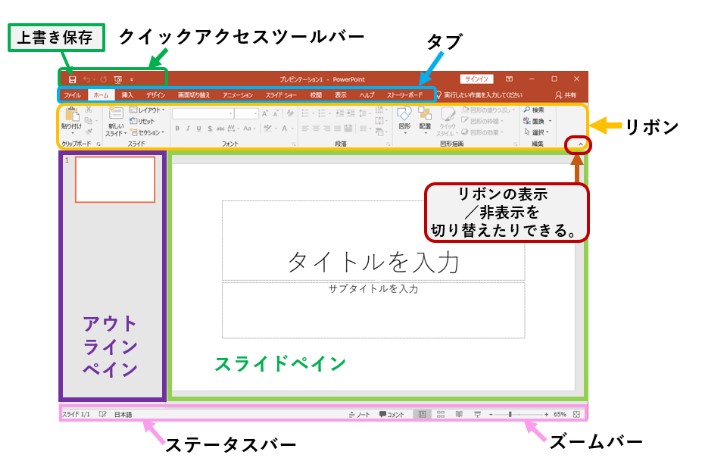
【Windows : Microsoft365】
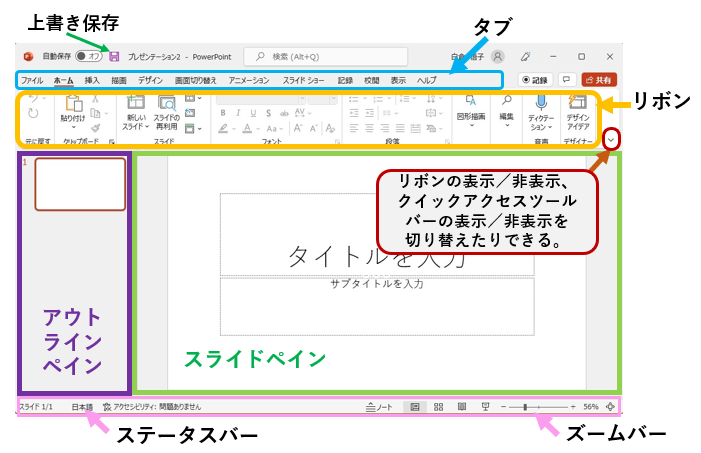
-
クイックアクセスツールバー
Microsoft365は通常非表示になっています。Word2019のクイックアクセスツールバーは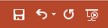 となっていて、左から「上書き保存」、「元に戻す」(編集操作の取り消し)、「やり直し」、「(スライドショーを)先頭から開始」といったよく使う機能の操作ボタンが並んでいます。
となっていて、左から「上書き保存」、「元に戻す」(編集操作の取り消し)、「やり直し」、「(スライドショーを)先頭から開始」といったよく使う機能の操作ボタンが並んでいます。
- タブ、リボン
Wordと同じで操作コマンドの一覧がアイコンなどで並んでいて、Wordと同じ名称のタブに同じ機能が分類されています。もちろん、Wordにない機能を揃えたタブもあります。 タブを指定するとリボンの内容が変化します。タブをクリックして、リボンの中の(ツール)アイコンをクリックという順で操作をしていきます。リボンに表示されるアイコンなどはウィンドウの幅に応じて配置やサイズが変化します。
それから、Windows版は図にあるようにリボンがいくつかのグループに分かれていて、その下にグループ名(図だとクリップボードとかスライドとかフォントとか段落とか)が表示されています。Mac版はグループに分かれてはいるもののグループ名は表示されていません。他にデスクトップ の並びに「ファイル」メニューがあって「ファイル」タブがなく、また「表示」メニュー→「リボン」でリボンの表示/非表示を切り替えるという点が違います。
の並びに「ファイル」メニューがあって「ファイル」タブがなく、また「表示」メニュー→「リボン」でリボンの表示/非表示を切り替えるという点が違います。 - アウトラインペイン
ペインとはpaneで「区画」の意味です。ウィンドウの左側にアウトラインペインという区画があって、スライドが順番に小さく一覧表示されます。 - スライドペイン
ウィンドウの右側にはスライドペインという区画があります。ここに表示されているスライドが編集対象となります。
アウトラインペインに表示されたスライドをクリックすると、スライドペインにそのスライドが表示されて編集することができます。 各ペインの境界をマウスでドラッグすると区画の大きさを変更できます。 - ステータスバー、表示切替ボタン、ズームバー
左側がステータスバーで、総スライド数、現在編集中のスライドは何枚目か、入力言語などの情報が表示されます。 右側には、ノートペインを表示するボタン、表示切替ボタン(下図参照)、スライドショーを開始するためのボタン、編集中のスライドを拡大縮小表示するためのズームバー等があります。
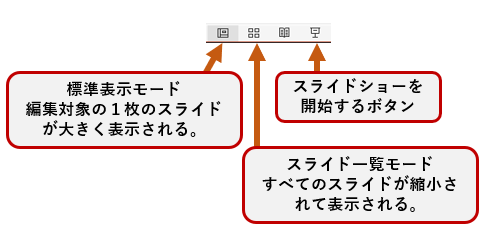
- 「挿入」タブにある「テキストボックス」
 (
( )をクリックします。
)をクリックします。
「テキストボックス」のクリックでなく (
( )をクリックすればドロップダウンメニューが表示されるので縦書きか横書きのテキストボックスを選択できます。
)をクリックすればドロップダウンメニューが表示されるので縦書きか横書きのテキストボックスを選択できます。
- スライドペインにあるスライド内で、目的のサイズのテキストボックスをドラッグして作成します。
ドラッグではなく、クリックでもテキストボックスが挿入されます。最小サイズのテキストボックスになりますが、文字を入力するに従ってサイズが大きくなります。 - いらすとや https://www.irasutoya.com/
- Vector Shelf https://vectorshelf.com/
- shigureni free illust https://www.shigureni.com/
- フキダシ デザイン https://fukidesign.com/
- アイコン素材ダウンロードサイ ト https://icooon-mono.com/
- human pictogram 2.0 https://pictogram2.com/
- 図形のスタイルを変える
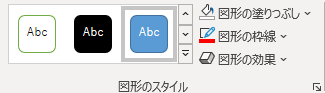 「図形のスタイル」(左図参照)にある機能では影などの効果を追加したり、色を変えたりすることができます。
「図形のスタイル」(左図参照)にある機能では影などの効果を追加したり、色を変えたりすることができます。
- 複数の図形、図、その他オブジェクトを選択する
複数の図形(図形だけに限らず、テキストボックスや画像なども対象にできる)をまとめて選択するには、操作対象にしたい図形全体を含む領域をドラッグするか、[ctrl](Win版)/[command](Mac版)キーを押しながらクリックしていきます。 - 複数のオブジェクトの重なりを変える、位置を揃える
複数の図形が選択されている状態で「配置」あるいは「整列」にある機能を使うと、複数の図形の重なりを変えたり、左に揃えたりすることができます。Windows Mac 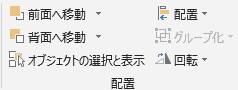 とか
とか
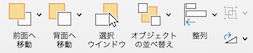 とか
とか
- 複数の図形をグループ化する、グループ解除する
上図の「配置」あるいは「整列」にある (グループ化)ボタンをクリックして、図形、図、その他のオブジェクトをグループ化またはグループ解除することができます。左揃えなどのときに事前にいくつかはグループ化しておく方がよい場合があります。またグループ化すると移動やサイズ変更のときに便利なこともあります。
(グループ化)ボタンをクリックして、図形、図、その他のオブジェクトをグループ化またはグループ解除することができます。左揃えなどのときに事前にいくつかはグループ化しておく方がよい場合があります。またグループ化すると移動やサイズ変更のときに便利なこともあります。
- 複数の図形を結合する
また、図の赤い丸で囲ったボタンをクリックすると結合できます。グループ化と違い解除できません。Windows Mac 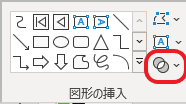
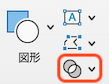
- アニメーションを設定するオブジェクト(画像、図形、SmartArtなど)をクリックして選びます。対象がテキストの場合は、範囲をドラッグします。
- 「アニメーション」タブにある「アニメーション」グループ(ウィンドウ幅が十分でないと下図のように表示されません)から「フロートイン」「スライドイン」などのアニメーション効果をクリックして選びます。Windowsでは右図で赤く囲った部分をクリックすると適用可能な効果をすべて表示できます。Macではマウスカーソルをこの領域内に入れると
 が表示されるのでクリックすると一覧表示されます。
が表示されるのでクリックすると一覧表示されます。
Windows 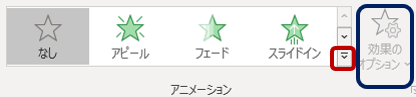
Mac 
- 「効果のオプション」(上図の青で囲った箇所、Macも少し右に離れたところに同じアイコンがあります)が濃く表示されてクリックできるときには、オプションを選ぶことができます。「スライドイン」などのアニメーションを選んでいる場合は効果のオプションとして移動方向(効果のオプションのアイコンが矢印などに変わります。)などを選ぶことができます。「フェード」など「効果のオプション」がないアニメーションもあります。このときは、「効果のオプション」は薄い字で表示されてクリックすることができません。
- 「滑り込みます」をドラッグして、「アニメーション」の「スライドイン」をクリック。
- 「そぅっとそぅっと」をドラッグして、「アニメーション」の「フロートイン」をクリック。
- 「くるくるくるくる」をドラッグして、「アニメーション」の「ターン」をクリック。
- 「ぽーんぽんぽん」をドラッグして、「アニメーション」の「バウンド」をクリック。
- 「両側から、ほら」をドラッグして、「アニメーション」の「スプリット」をクリック。
- 視覚的な効果を追加したいスライドをアウトラインペイン内でクリックします。
- 「画面切り替え」タブにある「画面切り替え」グループ(図)で「フェード」「プッシュ」などを選びます。図で赤く囲った部分をクリックすると他の適用可能な効果が表示されます。
Windows 
Mac 
- 「効果のオプション」(図中の青で囲った箇所)が濃く表示されてクリックできるときには、オプションを選ぶことができます。例えば、スライドが切り替わる際に動く方向などを変えることができます。
- 「プレビュー」(上図中のオレンジで囲った部分)をクリックして、実際にスライドがどのように表示されるかを確認します。
- 視覚的な効果を追加した後、削除したい場合には、「画面切り替え」の左側にある「なし」(上図中の緑で囲った部分)をクリックします。(「なし」は一番最初の方にあるので赤で囲った部分をクリックして表示を適当に切り替えて探してください。)
- 1枚目のスライドは表題スライドで、表題の他に、学籍番号、氏名を含めるようにして下さい。
- 最初の表題のスライドと、最後のまとめのスライドを含めて、全部で6枚以上のスライドで構成して下さい。目次のスライドはあった方がよいと判断したら作成して下さい。目次を含めた場合は7枚以上のスライドで構成して下さい。表題、(目次)、本編(起、承、転、結)、まとめのようなスライド構成を期待しています。
- 内容は起承転結を意識した話の展開があり、プレゼンとして、自分はなぜそれが好きなのか、興味深いと思っているのかといったことが他の人に伝わるようにして下さい。この課題では、客観的視点より主観的視点を軸にして主張を述べてください。例えば「起」には、ハマったきっかけは何かというようなことを書いて、単なる紹介にならないように注意してください。
- 結論のスライドには、自分がプレゼンで一番言いたいことを書いてください。今回は、結論のスライドとまとめのスライドを分けてみてください。
- まとめのスライドでは、そこに至るまでの話の展開を簡潔に「まとめ」た内容(例:XXXに沼落ちした経緯から私の熱愛している点について語りました等)、要旨を述べて締めくくってください。今回謝辞のみは「まとめ」とみなしません。
- ノート機能を最低1枚以上のスライドで使ってみてください。ノート機能が使えるかどうかを確認するためなので、ノートに記述する内容は、スライドの補足的な説明でも、スライドに書いてあることの繰り返しでもなんでもよいです。原稿のような感じではなくメモのような感じで大丈夫です。
- アニメーション機能をどこか1か所でいいので使用して下さい。使えるかどうかを確認するためなので、効果的に取り入れているとは言い難く多少の無理矢理感があってもかまいません。
- 見やすいデザインのスライドを心がけてください。
1ページに情報を詰め込み過ぎているのは減点対象です。多くの情報があるときには複数のスライドに分けることを考えて下さい。またこの課題では配布資料としても使用するスライドでなくプレゼン専用のスライド作成であることを念頭において、長い文章をいくつもスライド内に記述してはいけません。 説明が足りないと思うときには、スライドでなくノート機能を利用して、表示する内容と口頭で話すべき内容を分け、口頭で話すべき内容はノートに記述してスライドの中身を補足するようにしてみて下さい。
さらに、視認性を意識して色の配色にも気を配って下さい。 - Wordの時と同様、ファイル名に学籍番号が含まれているとよいです。(必須ではありませんがダウンロードして採点するときにミスしにくくなるので助かります)。
- ファイルは、これまで同様、ファイルをアップロード(追加)して提出してください。クラウドストレージに保存したファイルへの共有リンクで提出するのは不可です。
- Wordのときと同じくGoogleClassroomでPowerPointファイルの中身を表示させると見た目が変わりますが、ダウンロードして採点するので気にしなくて大丈夫です。
- 表題のスライドがあるか 1点
- スライドの枚数が十分か 1点
- 内容(伝えたいことがわかりやすくて、まとめのスライドに辿り着くまでの中身の構成がきちんとしているか) 3点
- まとめのスライドと結論のスライドを区別して作成できたか 2点
- ノート機能がつかえたか 2点
- アニメーション機能を使用しているか 2点
- 見やすいデザインのスライドか 2点
- 合計13点
- ページ閲覧時の右クリックメニューから「印刷」を選ぶ。
- 「印刷」のためのウィンドウが開くので、「送信先」に「PDFに保存」とか「Microsoft Pring to PDF」などPDFが含まれるものを選ぶ。
- 「保存」(あるいは「印刷」)ボタンをクリックする。
- いつもの「名前を付けて保存」のときと同じウィンドウが開くので、保存先フォルダと、ファイル名を確認して「保存」ボタンをクリックする。(このときファイルの種類、あるいはファイルの形式は、PDFドキュメントとかPDF文書とかAdobe Acrobat Documentといった表示になっているはずです。)
スライドのサイズ
スライドサイズは、ワイド画面(16:9)にあらかじめ設定されていますが、[デザイン]→[スライドのサイズ]アイコンをクリックして、標準(4:3)に変更可能です。どちらにするかは発表環境に合わせて決めますが、大抵の場合、ワイド画面で大丈夫です。スライド内の枠に文字を入力する
「新しいプレゼンテーション」で編集を開始した直後は先ほどの初期画面の画像と同じような画面になっていると思うので、「タイトルを入力」とある枠内をクリックすると文字列が入力できるようになります。ここには表題を入力します。また、「サブタイトルを入力」とある枠は、サブタイトルの他、自分の所属、名前などを入力するのに使用されることが多いです。スライド内の枠の移動、サイズ変更、回転
スライド内のコンテンツをクリックして枠が表示された状態で、枠の「境界線」にマウスカーソルをもっていってカーソルの形が十字に変わった状態でドラッグすると枠を移動させることができます。また、枠の「境界線」や「角」にマウスカーソルをもっていってカーソルの形が双方向矢印に変わった状態でドラッグすると枠の大きさを変更することができます。
さらに、枠が選択されている状態では中央上部に のような印が表示されているので、これをドラッグすると枠を回転させることができます。
のような印が表示されているので、これをドラッグすると枠を回転させることができます。
スライドの追加、レイアウト
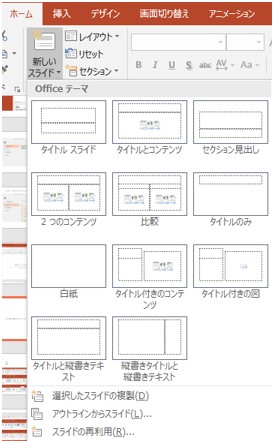 「ホーム」タブの「新しいスライド」
「ホーム」タブの「新しいスライド」 (PowerPoint2019)、
(PowerPoint2019)、 (Microsoft365)をクリックすると、アウトラインペインで朱色の枠で表示されたスライド(スライドペインで編集中のスライド)の次に、新しいスライドが追加(挿入)されます。
(Microsoft365)をクリックすると、アウトラインペインで朱色の枠で表示されたスライド(スライドペインで編集中のスライド)の次に、新しいスライドが追加(挿入)されます。
このとき、「新しいスライド」傍の (
( )ボタンをクリックすると右図のような一覧が表示されるので、追加されるスライドのレイアウトを選ぶこともできます。
)ボタンをクリックすると右図のような一覧が表示されるので、追加されるスライドのレイアウトを選ぶこともできます。
レイアウトというのは、スライドの中に含まれるプレースホルダーの個数や配置のことだと思って下さい。多くの概念を説明しきれないので、ここではプレースホルダーも単に「枠」として説明します。白紙を選んで、自分で自由に枠を追加して配置することもできますし、レイアウトで選んでスライドに配置済みの枠であっても実際に編集作業をしていって削除したり、大きさを変更したり、位置を変えたりできます。
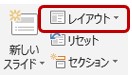 スライドを追加した後で、「ホーム」タブの「レイアウト」(左図)をクリックして、レイアウトを選択し直すこともできます。
スライドを追加した後で、「ホーム」タブの「レイアウト」(左図)をクリックして、レイアウトを選択し直すこともできます。
スライド毎にレイアウトは変更できます。
スライドの削除
アウトラインペインに並んでいるスライドのうち、削除したいスライドをクリックして、 [delete]キーを押します。アウトラインペインに並んでいるスライド上の右クリックメニューにも「スライドの削除」があります。
スライドの順番を変える
アウトラインペインに並んでいるスライドのうち、順番を変えたいスライドを上下方向にドラッグ&ドロップすることで、そのスライドの順番を変えることができます。スライドのテーマと色合いを変更する

「デザイン」タブの「テーマ」でスライド全体の背景色や基本の文字色等をいつでも設定し直すことができます。また同じ「デザイン」タブの「バリエーション」でスライド全体の配色を好みの色合いに変更できます。(Macは図のような「テーマ」や「バリエーション」の文字はありません)
「バリエーション」で選べる色合いは「テーマ」毎に用意されているので、先に「テーマ」を選択する必要があります。(MacでもWindowsでも左側を選んでから右側を選んで組み合わせます。)
実際にテーマとバリエーションをスライドに適用させるどうなるかをこちら(外部のMicrosoftのPowerPointのヘルプサイト)の動画(35秒)でみることができます。
文字に関する操作あれこれ
文字の入力、削除
スライドには基本的に枠があるので、その枠内をクリックしてから、文字を入力します。文字の入力や、削除、挿入、変換等は、Wordと同じようにできます。
入力が終わったら、枠外をクリックすると、枠の表示が消えます。入力した文字のあたりをクリックすればまた枠が表示されて、文字を入力できるようになります。
テキストボックスの追加、削除、コピー
新しいスライドを追加したときに「白紙」を選択すると枠がありません。 枠がないと、文字を入力しようと思ってもできません。 このときにはテキストボックスを追加して、そこに文字を入力します。新しいテキストボックスをスライド内に追加するには次のようにします。
テキストボックスを(中身のテキストごと)複製したい場合は、枠をクリック→[ctrl](Win版)/[command](Mac版)+[d]キーです。
箇条書き、段落番号、階層
「ホーム」タブの「段落」にある を利用すると、Wordと同じようにテキストボックス内の文字列を箇条書きにして行頭に記号や番号をつけたりできます。
を利用すると、Wordと同じようにテキストボックス内の文字列を箇条書きにして行頭に記号や番号をつけたりできます。
さらに箇条書きの階層を、「ホーム」タブの「段落」グループにある をクリックすることで上げたり(左側のボタン)、下げたり(右側のボタン)できます。
をクリックすることで上げたり(左側のボタン)、下げたり(右側のボタン)できます。
文字のスタイル、効果
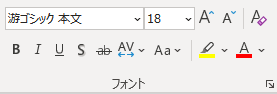 Wordと同じく「ホーム」タブの「フォント」グループ内(左図)を操作して、文字のフォントや大きさを変更したり、色を付けたり、太字にしたりといった操作ができます。
Wordと同じく「ホーム」タブの「フォント」グループ内(左図)を操作して、文字のフォントや大きさを変更したり、色を付けたり、太字にしたりといった操作ができます。
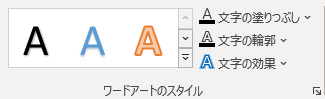 また文字入力時は、「描画ツール」の「書式」(PowerPoint2019)、「図形の書式」(WindowsのMicrosoft365)、「図形の書式設定」(MacのMicrosoft365)というタブがあります。このタブをクリックして、「ワードアートのスタイル」(右図参照)にある機能を使うと、文字に様々な効果をつけてデザインすることができます。
また文字入力時は、「描画ツール」の「書式」(PowerPoint2019)、「図形の書式」(WindowsのMicrosoft365)、「図形の書式設定」(MacのMicrosoft365)というタブがあります。このタブをクリックして、「ワードアートのスタイル」(右図参照)にある機能を使うと、文字に様々な効果をつけてデザインすることができます。
ノート
実際のプレゼンでは、スライドを表示させながら説明するわけですが、説明する内容を全部スライドに書き込むとごちゃごちゃしたスライドになります。スライドの補足的な説明や発表時にスライドを見せながら口頭で説明する内容などは、「ノートペイン」と呼ばれる領域に入力しておくとよいでしょう。
PowerPointのウィンドウ下のズームバーの近くにある「 」をクリックすると下図のようにノートペインが表示されます(「ノートを入力」と表示されている部分がノートペインです)。もう一度クリックすると非表示になります。
」をクリックすると下図のようにノートペインが表示されます(「ノートを入力」と表示されている部分がノートペインです)。もう一度クリックすると非表示になります。
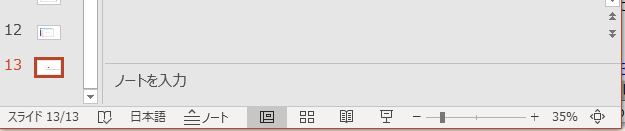
また、「表示」タブの「ノート」をクリックしても表示/非表示を切り替えられます。
ノートペインと、スライドペインの間の境界線を上下にドラッグする(境界線上にマウスカーソルを持って、マウスカーソルの形が双方向矢印に変わったらドラッグする)ことで、ノートペインの領域を大きくしたり小さくしたりすることができます。
ノートペインの中でクリックすれば、文字カーソルが表示されてノートに文字を入力できます。
ノートはスライド毎に1ページずつ作成できます。
スライドを表示してプレゼンテーションをする際「発表者ビュー」機能(後述)を用いるとノートに書き込んだ内容を見ながら発表できます。また、印刷して手元に持って発表することもできます。 印刷手順は、PowerPointのヘルプサイトのこちらにあります。
画像の追加、削除
スライドに画像を追加することができます。
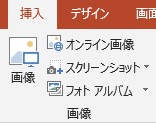 「挿入」タブの「画像」(Windows)や「写真」(Mac)をクリックして追加します。手順はWordと同じなので、前々回のWordの講義資料を参考にして下さい。Wordの図と違いPowerPointの図は最初からドラッグしてどこにでも配置できるため「文字の折り返し」の機能は不要で存在しません。
「挿入」タブの「画像」(Windows)や「写真」(Mac)をクリックして追加します。手順はWordと同じなので、前々回のWordの講義資料を参考にして下さい。Wordの図と違いPowerPointの図は最初からドラッグしてどこにでも配置できるため「文字の折り返し」の機能は不要で存在しません。
画像の位置を移動させたり、サイズを変更したり、回転したりするには、画像をクリックして枠を表示させてすでに説明した枠に関する操作をします。
画像以外の場所をクリックすると枠は消えます。
画像を削除したい場合には、枠内をクリックするなどしてマウスカーソルが十字になっているときにキーボードの[delete]キーを押します。
画像をクリックして枠が出ているときは、PowerPoint2019では「図ツール」の「書式」タブ、Windows版Microsoft365のPowerPointでは「図の形式」タブ、Mac版Microsoft365のPowerPointでは「図の書式設定」タブが表示されています。
このタブをクリックして「図のスタイル」や「図の枠線」などのボタンを利用すると、周囲をぼかしたり枠で囲ったりといった効果を付けることができます。
「図のスタイル」は「クイックスタイル」としてまとめられていることがあります(下図参照)。
| Windows |  とか とか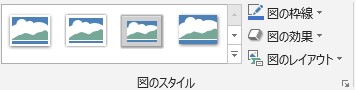
|
|---|---|
| Mac | 
|
図形描画
スライドに線や丸や矢印などのあらかじめ決まった図形を描画する機能があります。 この図形に関する操作は基本的にWordと同じです。PowerPointの図形描画機能は、ベクター画像を作成するのに便利に使えます。講義資料の図もPowerPointで作成して、スクショで画像ファイルにして(ファイル形式変換で画像ファイルとして書き出すこともできるのですが、スクショの方がトリミングもファイル形式変換も楽なのでスクショしています)、Webページに組み込んだものがいくつかあります。
挿入
 「挿入」タブにある「図形」(
「挿入」タブにある「図形」( とか
とか とか)をクリックすると右図のような一覧が表示されます。これはWindows版でMac版は見た目が違いますが中身は同じです。
とか)をクリックすると右図のような一覧が表示されます。これはWindows版でMac版は見た目が違いますが中身は同じです。
ここから挿入したい図形をクリックして選んで、スライド内で目的の大きさの領域をドラッグすると、その図形が挿入されます。
複製
図形をクリックして選択したら[ctrl](Win版)/[command](Mac版)+[d]キーを押します。削除
図形をクリックして選択したら[delete]キーを押します。
図形の書式設定タブでできること
図形が選択されているとき(クリックで選択。枠も表示されます)は、PowerPoint2019では「描画ツール」の「書式」タブ、Windows版Microsoft365では「図形の書式」タブ、Mac版Microsoft365では「図の書式設定」タブが表示されます。PowerPointヘルプサイト:図形に関する操作
手順を説明しきれませんので、PowerPointのヘルプサイトの該当ページへのリンクを載せておきます。SmartArt
[挿入]タブ→ SmartArtアイコン で、Wordと同様にSmartArtグラフィックをスライド内に挿入することができます。
SmartArtアイコンはウィンドウ幅が狭いときには「図」ボタン(
で、Wordと同様にSmartArtグラフィックをスライド内に挿入することができます。
SmartArtアイコンはウィンドウ幅が狭いときには「図」ボタン( や
や )のブルダウンメニューの中にあります。
)のブルダウンメニューの中にあります。手順はWordと同じなので、ここでは説明を省きます。
SmartArtグラフィックのオブジェクトが選択されているとき(クリックで選択。枠も表示されます。)は、PowerPoint2019では「SmartArtツール」の「デザイン」タブと「書式」タブ、Windows版Microsoft365では「SmartArtのデザイン」タブと「書式」タブが表示されます。
「デザイン」タブや「書式」タブには下図のような機能があります。図はPowerPoint2019ですが、Microsoft365でも同様です。
【デザイン】

【書式】

例えば、色を変更したいときにはデザインタブの「SmartArtのスタイル」グループにある機能を使うことができます。
ちなみにSmartArtを組み合わせることもできます。下図は、「手順」レイアウトの一つの四角を大きくして、そこに「循環」レイアウトを加えました。
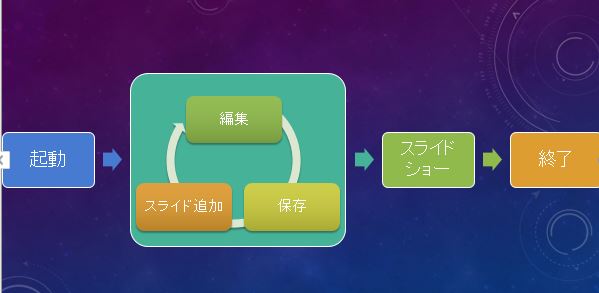
PowerPointヘルプサイト:SmartArtに関する操作
PowerPointヘルプサイトにあるSmartArtグラフィックに関する手順で、見ておくと参考になりそうなリンクを挙げておきます。講義で教えていない作成手順もありますし、何ができるか知っていると今後の助けになるでしょう。アニメーション機能
スライド内のテキスト、画像、図形、表、SmartArtグラフィックなどのオブジェクトにアニメーション(動き)を設定することができます。スライド内のテキスト、図などにアニメーションを追加する、削除する
アニメーション効果を追加する手順は次の通りです。追加したアニメーション効果を削除したい場合には、アニメーションマーカーの番号をクリックしてから[delete]キーを押します。
スライド内のアニメーションを確認する
アニメーション効果を追加した後、「アニメーション」タブで表示されるリボンの左端にある「プレビュー」( とか
とか )をクリックして、実際の動きを確認します。
)をクリックして、実際の動きを確認します。
また「アニメーション」タブにある「アニメーションウィンドウ」(下図参照)をクリックすると、スライドペインの右側にアニメーションウィンドウが表示されます。
| PowerPoint2019(Win版) | Microsfot365(Win版) | Microsfot365(Mac版) |
|---|---|---|
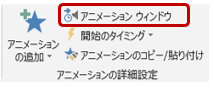
| 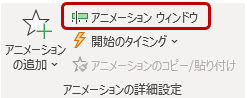
| 
|
アニメーションについて細かい設定をする
特に設定しなければ、プレゼンテーション(スライドショー)を行っているときに、クリックすることで(あるいは[return]キーや[n]キーを押したとき)、アニメーションが開始されます。開始されるタイミングを変更したいときには「アニメーション」タブにある下図の部分で設定し直します。
| Windows | Mac |
|---|---|
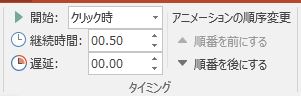
| 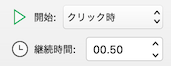
|
PowerPointヘルプサイト:アニメーションに関する操作
PowerPointヘルプサイトでアニメーションの追加に関する説明ページはこちらにもあります。具体例:1行ずつテキストを表示する
実際に、サンプルファイル(← リンク先を保存してダウンロードしてファイルを開いてみると7枚目のスライドで実際の動きを確認できます)の例で手順を見てみましょう。サンプルファイルは自由に中身を書き換えてもかまいません。
まずは図のように入力したとします。

| Windows | Mac |
|---|---|
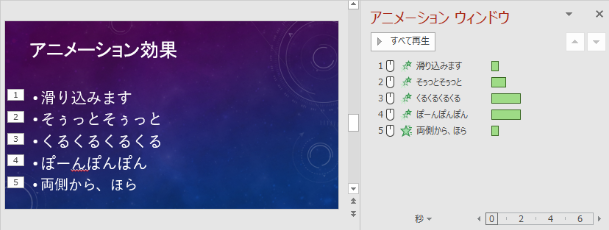
| 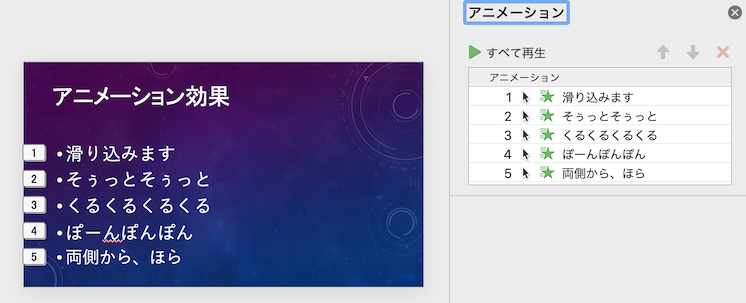
|
【参考】画面切り替え機能
プレゼンテーション(スライドショー)で次のスライドに移動する(次のスライドを表示する)とき、視覚的な効果を追加することができます。
 をクリックすれば実際の動きを確認できます。
をクリックすれば実際の動きを確認できます。
スライド一覧、アウトライン表示
スライド一覧やアウトライン表示することでスライド全体を俯瞰してみることができます。手順は以下の通りです。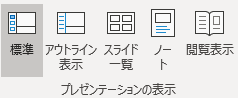 [表示]タブの「プレゼンテーションの表示」にある「アウトライン表示」や「スライド一覧」をクリックする。
[表示]タブの「プレゼンテーションの表示」にある「アウトライン表示」や「スライド一覧」をクリックする。スライドショー
スライドショーの実行
「スライドショー」タブの「スライドショーの開始」にある「最初から」を選ぶと、スライドを先頭から順番に全画面表示します。| PowerPoint2019(Win版) | Microsfot365(Win版) | Microsfot365(Mac版) |
|---|---|---|
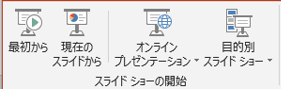
| 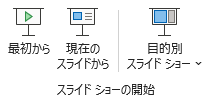
| 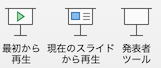
|
スライドショーの実行中の操作
キーボード操作| 次へ | nキー、 spaceキー、returnキー |
| 前へ | pキー、Backspaceキー(Macキーボードの場合、deleteキー) |
| スライドショーの終了 | esc(escape)キー |
| 次へ | 左クリック |
| ポップアップメニューの表示 | 右クリック |
発表者ツールの利用
スライドショーの実行に関して「発表者ビュー」という機能があります。発表者はスライド以外にノートなどの内容を見ながらプレゼンテーションできます。参加者側に表示されるのはスライドのみです。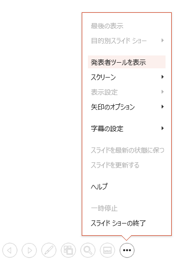 この機能を利用するには、Macでは「スライドショー」タブの「発表者ツール」をクリックします。Windows(Macも)は、スライドショー実行時に、左下に表示されるアイコン(マウスカーソルを近づけると表示されます)の
この機能を利用するには、Macでは「スライドショー」タブの「発表者ツール」をクリックします。Windows(Macも)は、スライドショー実行時に、左下に表示されるアイコン(マウスカーソルを近づけると表示されます)の をクリックして表示されるメニューから「発表者ツールの使用」を選びます(図参照)。
をクリックして表示されるメニューから「発表者ツールの使用」を選びます(図参照)。
発表者ツール外観
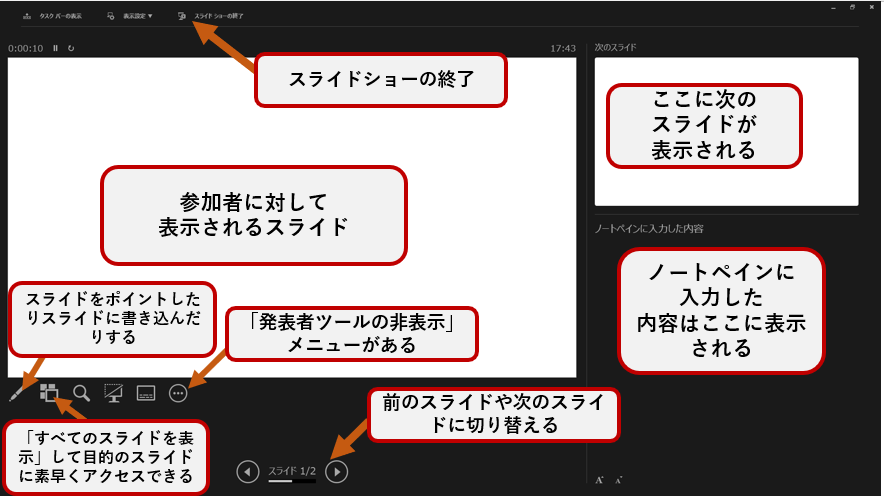
PowerPointヘルプサイト:発表者ツール
PowerPointヘルプサイトで発表者ツール説明したページへのリンクを載せておきます。プレゼンテーションを開始してノートを発表者ビューで見る(Windows)
プレゼンテーションを開始してノートを発表者ビューで見る(Mac)
最終課題
期限
6月29日木曜日最終課題
自分の好きなこと、熱中していること、興味のあること、趣味などについて、簡潔に説明するプレゼンテーション資料をPowerPointで作成して下さい。作成にあたって下記の条件を満たすようにしてください。作成したPowerPointファイル(拡張子は.pptxのはず)をGoogle Classroom内の最終課題のところに追加して提出して下さい。条件
注意
採点基準
おわりに、次回
次回
以上で情報処理Iaの講義は終了です。テスト期間中にあたる次回は講義はありません。私は一応教室にくるので、質問のある人や、その時間に提出課題を作成したい人がいれば教室に来て下さい。成績評価
成績評価については、第1回アンケート提出1点に第2回から第8回までの提出課題の得点を加えた合計点(100点満点)で評価します。点数を付けたものは順次返却していきます。遅れて提出する場合の最終締め切り日も、最終課題の締め切り日と同じです。それまでの期間、単位取得に問題がある場合などに個別に連絡する可能性があります。授業期間終了後のGoogle Classroomについて
授業期間終了後も Google Classroom のクラス登録(メンバー登録)はそのままにしておいてください。「登録を解除」してしまうと、教員側では履修者としてメンバー表示されず、授業期間中の提出物等も確認不可となります。そうなると成績評価できなくなる可能性もあるので、提出ファイル等を含めすべてそのままにしておいてください。当面利用しないクラスについては「クラスカードを並べ替える」機能があるので、邪魔であれば後方へ移動しておいてください。
クラスカードを並べ替える(外部ページ、クリックで別タブで開きます)
この講義資料Webページについて
今年度中はアクセスできます。WebページをPDFファイルなどに保存しておきたい場合には、印刷メニューで印刷先をプリンタでなくPDFにするとPDFファイルとして保存できます。具体的には、Chromeの場合、以下のような手順になります。ということで、お疲れ様でした!最終課題を楽しみにしてます。