はじめに
本日はWordでの文書作成です。第4タームの情報処理Ibでは卒業論文のような数十ページに及ぶ文書を効率よく作成するために必要な機能を紹介していきますが、情報処理Iaでは、その前の段階として、数ページのレポートなどの文書を見栄えよく作成するために必要な機能にしぼって説明していきます。本日の内容は以下の通りです。
Word
Wordとは何か
文字の大きさの情報も、色の情報もない文字をひたすら入力することをテキスト入力とかベタ打ちとかいうのですが、このベタ打ちされた文字データのみをファイルとして保存する機能をもったアプリのことを「テキストエディタ」と呼びます。つまり、テキストエディタというのはアプリの種類で、そこに分類されるアプリとしては、Windowsに標準インストールされている「メモ帳」とか、Macに標準インストールされている「テキストエディット」とか、他に「brackets」とか、私がこの講義資料を入力している「emacs」などが有名です。 bracketsで作成したファイルはテキストファイル、つまり文字データのみから構成されるため、文字コードさえ対応していれば、emacsでもメモ帳でもテキストエディットでも等しく中身を見ることができます。テキストファイルの拡張子には「.txt」を用います。
これに対し、文字データの他に、文字の大小、色、罫線、表、画像といったデータも一緒にファイルとして保存する機能をもったアプリのことを「文書作成アプリ(文書作成ソフト)」と呼びます。
「文書作成アプリ」は、アプリの種類で、そこに分類されるアプリとして、「Word」とか「一太郎」とか「Google ドキュメント」などが有名です。 これらのアプリで作成したファイルは、文字データ以外の情報も含み、それぞれのアプリごとにファイルの拡張子が異なります。また、例えばWordで作成した「.docx」をいう拡張子を持つファイルを「Googleドキュメント」で開くと、Wordで見たときとは見た目が違ってしまう(互換という機能があって全く見えないことはありません)のが普通です。また、別のアプリでは中身が全く見られないということもあり得ます。
参考文献とリンク
参考リンク
Wordに関する学びで参考になりそうなMicrosoftサポートのページをいくつか紹介しておきます。 (いずれも外部リンク、クリックで別タブで開きます。)- Wordのヘルプとラーニング
- Microsoft 365 トレーニング:こちらは、Word以外にもPowerPointやExcelへのリンクがあります。
- Word ビデオ トレーニング: 上記のMicrosoft365トレーニングのWordをたどったときのサイトです。Mac用ではないのですが、ほぼ同じなので、参考になるはずです。
参考文献
- Wordに関する書籍は、いろいろ出ていますが、大学でのレポート作成という点ではこちらがわかりやすいかと思うので紹介しておきます。情報処理Ibでの範囲も含みます。Microsoft(Office)365版ではないのですが、機能を体系的に学びたいときに役立ちます。
- 相澤 裕介[著], 「論文・レポート作成に使うWord2019活用法―スタイル活用テクニックと数式ツールの使い方 (先輩が教えるseries 33) 」カットシステム (2019/4/1)
- 他にもう1冊、これも一応あげておきます。
- 石田かのこ「できる Word思い通り 全部入り。」 インプレス (2020/3/6)
Wordの種類
Wordにもいろいろあります。Word2016/Word2019/Word2021はインストールして使うアプリ版しかありませんが、Microsoft365版のWordは、Web版と、インストールして使うアプリ版の両方が利用可能です。ただWeb版の方は機能が制限されます。大学の教室端末のWordはWord2019です。また学生はMicrosft365を自分の端末にインストールして使うことができます。講義では教室のWord2019かMicrosft365のインストール版を想定して説明しています。起動
 をクリック→
をクリック→ をクリック。
をクリック。
【Windows:Microsoft365】
ウィンドウズロゴキー でメニューを表示させたらアプリの一覧(すべてのアプリ)のWの項目からWord
でメニューを表示させたらアプリの一覧(すべてのアプリ)のWの項目からWord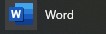 を探してクリックすると起動します。
を探してクリックすると起動します。
 でメニューを表示させたとき
でメニューを表示させたとき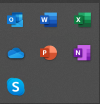 タイルをクリック→
タイルをクリック→ タイルをクリックで起動するとWeb版になりました。そちらは使いません。
タイルをクリックで起動するとWeb版になりました。そちらは使いません。
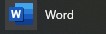 を探してクリックするのが面倒な場合は、
を探してクリックするのが面倒な場合は、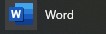 を右クリック(2本指タップ)→「スタートにピン留めする」を選ぶと
を右クリック(2本指タップ)→「スタートにピン留めする」を選ぶと タイルが登録されます。自分で登録した
タイルが登録されます。自分で登録した タイルをクリックするとアプリ版が起動するはずです。
タイルをクリックするとアプリ版が起動するはずです。
 をクリックするか、DockのFinderをクリック→アプリケーション
をクリックするか、DockのFinderをクリック→アプリケーション をクリック→Word
をクリック→Word を探してダブルクリックして起動します。
を探してダブルクリックして起動します。
 をクリックして表示されるアプリのアイコンは、ドラッグ&ドロップでDockに追加できます。よく使用するアプリはDockに並べておくとよいでしょう。Dockに登録されたアイコンはFinderとゴミ箱以外はドラッグ&ドロップで並べ替えることができます。削除するときは、Dockからドラッグして「削除」の文字が表示されるまでDockから離してドロップします。
をクリックして表示されるアプリのアイコンは、ドラッグ&ドロップでDockに追加できます。よく使用するアプリはDockに並べておくとよいでしょう。Dockに登録されたアイコンはFinderとゴミ箱以外はドラッグ&ドロップで並べ替えることができます。削除するときは、Dockからドラッグして「削除」の文字が表示されるまでDockから離してドロップします。
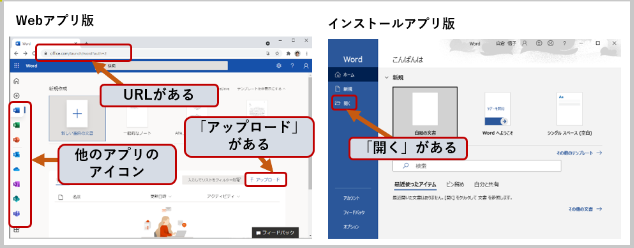
開く
新規に作成するとき
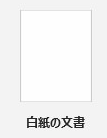 アプリケーションウィンドウが開いた後、新しい文書の作成を始めるには、
「白紙の文書」をクリックします。
これで、「白紙の文書」が開かれて、それを編集できる状態になります。
アプリケーションウィンドウが開いた後、新しい文書の作成を始めるには、
「白紙の文書」をクリックします。
これで、「白紙の文書」が開かれて、それを編集できる状態になります。
すでに保存されているファイルを再編集するとき
Wordの起動時に、すでに保存してある文書を再編集する場合には、「開く」を選びます。【Windows:教室端末】
[他の文書を開く]→[最近使ったアイテム]や[このPC]をクリックしてをファイル探します。
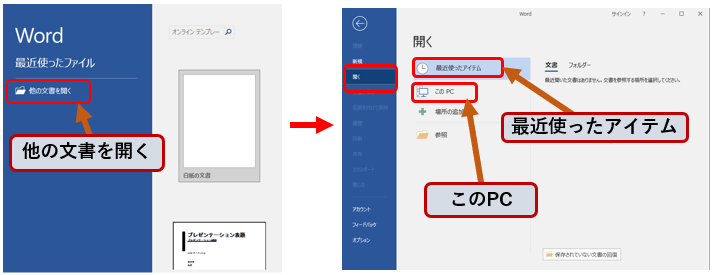
【その他の環境】
| Windows | Mac |
|---|---|
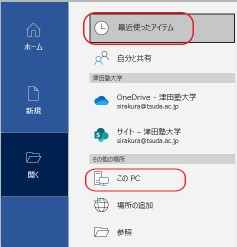
| 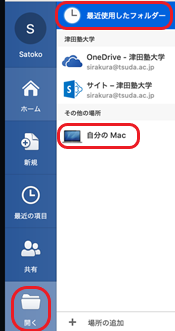
|
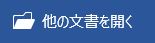 (Word2016/2019)や右図(Windows版Microsoft365のWord)の「このPC」あるいは、Mac版Microsoft365のWordは「自分のMac」をクリックして、目的の文書を探し出したら「開く」ボタンをクリックします。これでファイルが開いて再編集できるようになります。
(Word2016/2019)や右図(Windows版Microsoft365のWord)の「このPC」あるいは、Mac版Microsoft365のWordは「自分のMac」をクリックして、目的の文書を探し出したら「開く」ボタンをクリックします。これでファイルが開いて再編集できるようになります。
今開いているファイルをそのままにして、別のファイルを編集したいとき
すでになんらかの文書を開いた後に、別の文書を編集したければ、「ファイル」タブ(Windows)/「ファイル」メニュー(Mac)→「開く」や「新規」(Windows)/「新しいドキュメント」(Mac)などを必要に応じて選びます。初期画面
【Windows:教室端末のWord2019】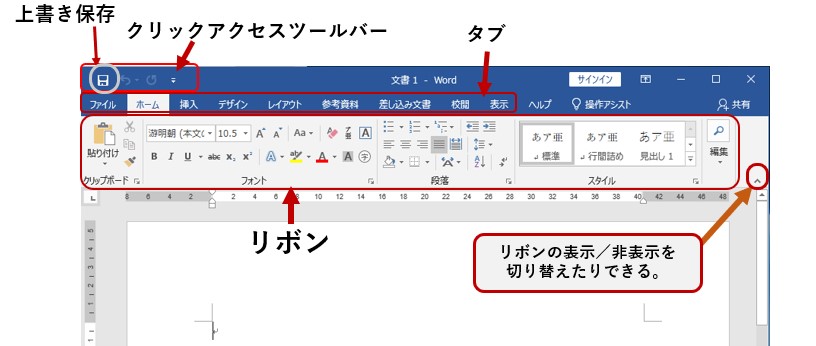
【Windows : Microsoft365】
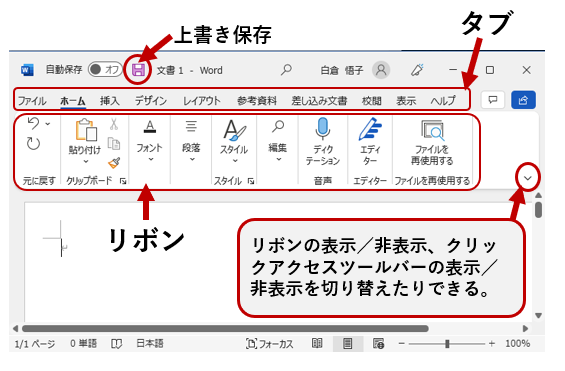
-
タブ:最初にタブで大まかな操作を指定します。
- リボン:最初から表示されていない場合はタブをクリックすると表示されます。操作コマンドの一覧がアイコンなどで並んでいます。タブによってリボンの内容が変化します。タブをクリックして、リボンの中の(ツール)アイコンをクリックという順で操作をしていきます。リボンに表示されるアイコンなどはウィンドウの幅に応じて配置やサイズが変化します。
- クイックアクセスツールバー:Word2019はウィンドウ左上にクイックアクセスツールバーがあってファイルの保存や、元に戻す(操作の取り消し)などの操作を行うアイコンが表示されています。昨秋あたりからのMicrosoft365ではこの仕様が変わって、上図ではツールバーが非表示になっています。
- リボン:最初から表示されていない場合はタブをクリックすると表示されます。操作コマンドの一覧がアイコンなどで並んでいます。タブによってリボンの内容が変化します。タブをクリックして、リボンの中の(ツール)アイコンをクリックという順で操作をしていきます。リボンに表示されるアイコンなどはウィンドウの幅に応じて配置やサイズが変化します。
 の並びに「ファイル」メニューが表示されます。
の並びに「ファイル」メニューが表示されます。
オプション、環境設定
Macなら「Word環境設定」ウィンドウ、Windowsなら「Wordのオプション」ウィンドウを表示させると、 Wordに関する様々な設定を行うことができます。 リボンの表示方法とか、クイックツールアクセスバーの設定とか、自動保存の設定とか、スペルチェックの方法とか、規定のWordの設定を変えたいと思うのようになったら、ここで変更できるかもと覚えておくと便利です。ただ、Windowsだとできる設定変更がMacではできないということもあります。設定ウィンドウは以下の手順で表示できます。
 横の[Word]→[環境設定]で「Word環境設定」ウィンドウが開きます。
横の[Word]→[環境設定]で「Word環境設定」ウィンドウが開きます。
保存
編集した文書は自分でファイル名と保存先フォルダを決めてファイルとして保存します。保存の際は「上書き保存(Windows)/保存(Mac)」か「名前を付けて保存」かを選びます。「ファイル」タブ(Windows)あるいは「ファイル」メニュー(Mac)をクリックするとこの2つのメニューが表示されます。「上書き保存」(Windows)、「保存」(Mac)は、一度ファイル名と保存先フォルダを決めてしまえば、あとは繰り返し文書を上書きして保存します。編集途中であっても編集中の内容が失われないように、こまめに保存するとよいでしょう。一番最初に「上書き保存」するときには、「名前を付けて保存」と同じ操作をすることになります。
「名前を付けて保存」を選ぶと、毎回ファイル名や保存先フォルダ、ファイルの形式などを決めて保存することになります。内容を変更した文書をオリジナルと別名で残したいときや、ファイル形式を変換したい場合に利用します。
「名前を付けて保存」や一番最初の「上書き保存」のときは、まず保存先フォルダを選ぶ必要があります(Mac版とWindows版の下図を参考にしてください)。 Wordファイルの拡張子は「.docx」です。ファイル名の拡張子は自分で入力してもいいですし、省略しても選んだファイル形式の拡張子が保存時に自動的に付与されます。 最後に「保存」ボタンをクリックして保存します。
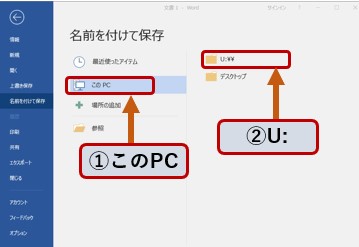 「このPC」の「U:」を選んで、あとはそのままそこでもU:にあるフォルダにでも好きに保存して下さい。保存時のファイル名は候補がすでに示されていると思うので、必要なら拡張子より前の部分を変更して下さい。拡張子は「ファイルの種類」を選ぶと適切な拡張子に変わります。形式を変更する必要がなければ「Word文書(*.docx)」のままにして下さい。
「このPC」の「U:」を選んで、あとはそのままそこでもU:にあるフォルダにでも好きに保存して下さい。保存時のファイル名は候補がすでに示されていると思うので、必要なら拡張子より前の部分を変更して下さい。拡張子は「ファイルの種類」を選ぶと適切な拡張子に変わります。形式を変更する必要がなければ「Word文書(*.docx)」のままにして下さい。
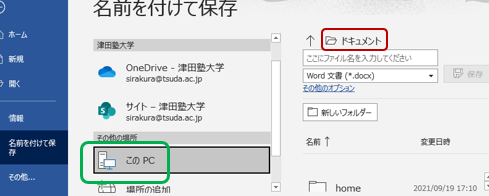 「このPC」にある「ドキュメント」フォルダを保存先に選んだ例です。Word2019でも似たような項目を入力/選択するダイアログボックスが表示されます。
「Word文書(*.docx)」とあるのがファイル形式です。それ以外の形式に変換したいときには、クリックして変更します。その上の「ここにファイル名を入力してください」とある箇所にファイル名を入力します。ファイル名を入力すると「保存」ボタンの文字が濃くなります。
「このPC」にある「ドキュメント」フォルダを保存先に選んだ例です。Word2019でも似たような項目を入力/選択するダイアログボックスが表示されます。
「Word文書(*.docx)」とあるのがファイル形式です。それ以外の形式に変換したいときには、クリックして変更します。その上の「ここにファイル名を入力してください」とある箇所にファイル名を入力します。ファイル名を入力すると「保存」ボタンの文字が濃くなります。
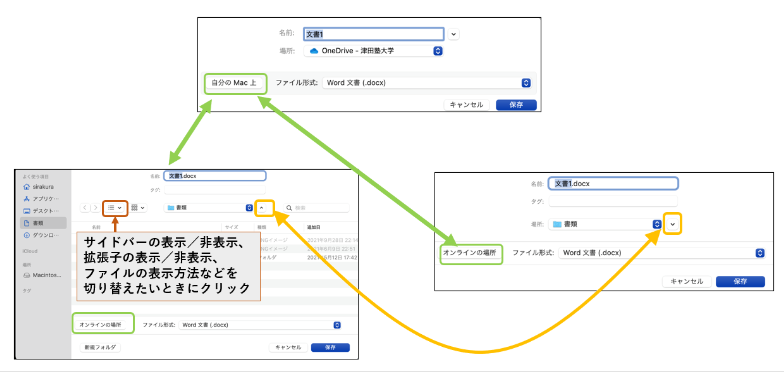 「場所」という項目で保存先を指定します。
黄緑色で囲った部分をクリックして「オンラインの場所」と「自分のMac」を切り替えます。また橙色で囲った部分をクリックすることで表示方法を変えられます。
「場所」という項目で保存先を指定します。
黄緑色で囲った部分をクリックして「オンラインの場所」と「自分のMac」を切り替えます。また橙色で囲った部分をクリックすることで表示方法を変えられます。
「場所」の項目をクリックすると別の候補が表示されるようになっています。
ファイル形式は「Word文書(.docx)」です。それ以外の形式に変換したいときには、クリックして変更します。名前の欄にファイル名を入力します。
 をクリック、Macではメニューの外でクリックします。
をクリック、Macではメニューの外でクリックします。
Web版のWordで作成したファイルを自分のPCに保存するには
Web版のWordでファイルを作成してしまった場合には、保存先はOneDriveになります。 自分のPCに保存する方法はいくつかありますが、例えば、Web版で該当ファイルを開いているときに、「ファイル」→「名前を付けて保存」→「コピーのダウンロード」の順にメニューを選べば、自分のPCにファイルをダウンロード(保存)できます。終了、閉じる
「閉じる」は、「開いた」文書の編集をやめて「閉じ」ます。編集した内容を保存したい場合には、「閉じる」前に保存作業をします。
Macはデスクトップ画面左上に「Word」メニューがあるのでこれをクリックして「Wordを終了」を選ぶとWordが終了します。
Windowsの「ファイル」タブをクリックして表示されるメニューには、「閉じる」があっても「終了」がありません。 「閉じる」を行って編集途中の文書がなくなって、WindowsのWordを終了したい場合には、アプリケーションウィンドウ右上端の[×]ボタンでウィンドウを閉じます。
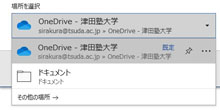 保存先フォルダは「場所を選択」のところに表示されているフォルダです。右図の場合は、OneDriveになっていますが、ここをクリックして別のフォルダを選ぶことができます。もし、保存場所の横にあるコンテキストメニュー「
保存先フォルダは「場所を選択」のところに表示されているフォルダです。右図の場合は、OneDriveになっていますが、ここをクリックして別のフォルダを選ぶことができます。もし、保存場所の横にあるコンテキストメニュー「  」をクリックすると、「
」をクリックすると、「  」のメニューが表示されるので「規定の場所に設定」を選べば最初に候補として表示される場所(既定とかデフォルトなどど呼ばれます)を設定し直すことができます。
」のメニューが表示されるので「規定の場所に設定」を選べば最初に候補として表示される場所(既定とかデフォルトなどど呼ばれます)を設定し直すことができます。
ページレイアウト
白紙の状態から文書を作成を開始する場合には、まず文書全体のスタイルを設定します。 具体的には、以下の設定を確認し必要なら変更します。- 用紙サイズ
- 用紙の向きは横か縦か
- 余白
- 横書きか、縦書きか
- 1行の文字数
- 1ページの行数
文字数や行数を変えると、文字の大きさなどが連動して変わります。
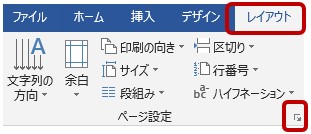 Windowsでは右図のように「レイアウト」タブをクリックして、「余白」や「サイズ」を適当にクリックして設定を確認、必要に応じて変更します。
Windowsでは右図のように「レイアウト」タブをクリックして、「余白」や「サイズ」を適当にクリックして設定を確認、必要に応じて変更します。
さらに、赤い丸で囲った
 をクリックすると、下図のようなページ設定ウィンドウが開いて、文字数や行数なども設定できます。
をクリックすると、下図のようなページ設定ウィンドウが開いて、文字数や行数なども設定できます。
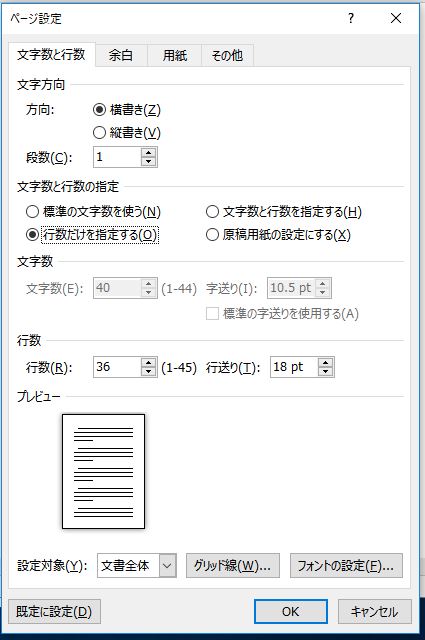
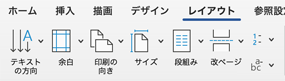 Macの場合は、右図のように「レイアウト」タブをクリックして、「余白」や「サイズ」を適当にクリックして設定を確認、必要に応じて変更します。
Macの場合は、右図のように「レイアウト」タブをクリックして、「余白」や「サイズ」を適当にクリックして設定を確認、必要に応じて変更します。
さらに、「フォーマット」メニュー(
 の並びにあるメニューです)→「文書のレイアウト」で、下図のような文書ウィンドウが開いて、文字数や行数なども設定できます。
の並びにあるメニューです)→「文書のレイアウト」で、下図のような文書ウィンドウが開いて、文字数や行数なども設定できます。
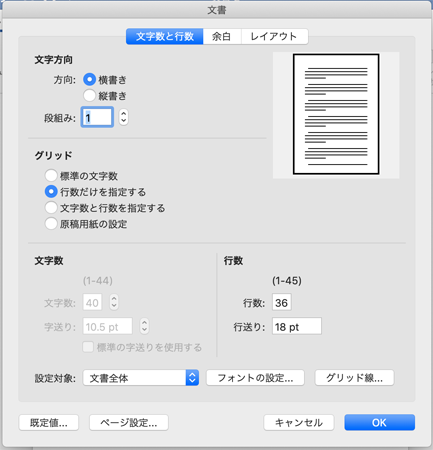
編集記号の表示/非表示
Wordには、 とか
とか とかの改行記号や、見出しスタイルを適用した行頭の黒丸など、印刷するときには見えないのに、編集作業をしているときにだけ表示される記号がいくつかあります。
とかの改行記号や、見出しスタイルを適用した行頭の黒丸など、印刷するときには見えないのに、編集作業をしているときにだけ表示される記号がいくつかあります。
これらのうちのいくつかは、「ホーム」タブをクリックして、 というような感じの[編集記号の表示/非表示]アイコンがあるので(マウスカーソルを近づけると編集記号の表示/非表示という説明が出るハズ)、クリックすると、表示と非表示を切り替えることができます。
というような感じの[編集記号の表示/非表示]アイコンがあるので(マウスカーソルを近づけると編集記号の表示/非表示という説明が出るハズ)、クリックすると、表示と非表示を切り替えることができます。
 横の[Word]→[環境設定]→「Word環境設定」ウィンドウ内の[表示]をクリックすると「編集記号の表示」という項目があるので、各項目のチェックを入れたり外したりすることで表示と非表示を切り替えることができます。
横の[Word]→[環境設定]→「Word環境設定」ウィンドウ内の[表示]をクリックすると「編集記号の表示」という項目があるので、各項目のチェックを入れたり外したりすることで表示と非表示を切り替えることができます。
文字の装飾
ページ内の文字を部分的に大きくしたり小さくしたり、書体を変えたり、色を変えたりできます。
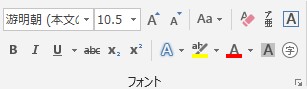 手順としては、「ホーム」タブをクリックして右図のような「フォント」ツールが表示された状態にしておきます。次に、変更したい文字列を、左ボタンでドラッグして選択します(選択された部分は反転表示されます)。 その状態で、右図のツールのボタンを押すとフォントや文字サイズ、スタイル、色等を変更することができます。
手順としては、「ホーム」タブをクリックして右図のような「フォント」ツールが表示された状態にしておきます。次に、変更したい文字列を、左ボタンでドラッグして選択します(選択された部分は反転表示されます)。 その状態で、右図のツールのボタンを押すとフォントや文字サイズ、スタイル、色等を変更することができます。
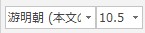 左側でフォントの種類、右側で文字サイズを指定します。
左側でフォントの種類、右側で文字サイズを指定します。
 文字スタイルを変更できます。左から順に、太文字、斜体、下線、取り消し線,上付き文字、下付き文字になります。
文字スタイルを変更できます。左から順に、太文字、斜体、下線、取り消し線,上付き文字、下付き文字になります。
 文字色を変更したり、装飾した文字に変更できます。
文字色を変更したり、装飾した文字に変更できます。
 (Windows)
(Windows) (Mac)
ルビを振ることができます。
(Mac)
ルビを振ることができます。
ページ番号
複数ページにわたる文書を作成するときには、ページ番号を付けるのがよいでしょう。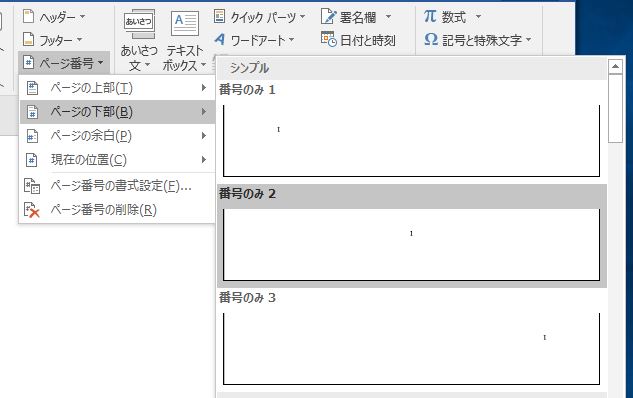
ページ番号を振った直後は、コンテキストタブ「ページとフッター」(
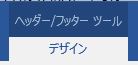 とか
とか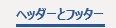 とか)タブが開きます。「ページとフッターを閉じる」(
とか)タブが開きます。「ページとフッターを閉じる」( とか
とか とか)をクリックするとタブを明示的に閉じることができます。
とか)をクリックするとタブを明示的に閉じることができます。
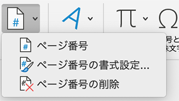 のように「ページ番号」アイコンをクリックしてさらにプルダウンメニューの「ページ番号」をクリックします。図のようなウィンドウが開くので、「位置」や「配置」の項目をクリックして適当に設定して「OK」をクリックします。
のように「ページ番号」アイコンをクリックしてさらにプルダウンメニューの「ページ番号」をクリックします。図のようなウィンドウが開くので、「位置」や「配置」の項目をクリックして適当に設定して「OK」をクリックします。
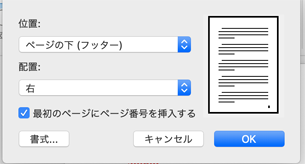
改ページ
章や節の始まりをページの先頭から始めたい場合があります。このときには、前の章なり節なりの記述が終わったら(区切りを入れたい箇所にカーソルが移動したら)、「挿入」タブをクリックして、Windowsは左側の「ページ」ツール内にある「ページの区切り」、Macは(「ページ」をクリックして)「改ページ」をクリックすると、新しいページが作成されますので、そこから新しい章なり節なりを始めることができます。それぞれ下図のようなアイコンです。| Windows | Mac |
|---|---|
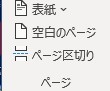 とか とか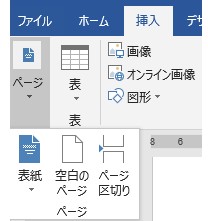
| 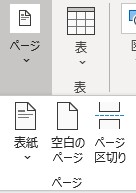
|
表の挿入
表を作成できます。- 挿入したい場所にカーソルを移動します。
- ウィンドウ上部の「挿入」タブをクリックします。
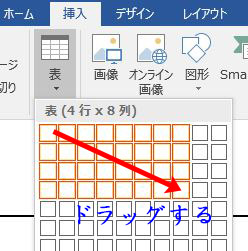 「表」をクリックして、さらにマウスをドラッグして、表の行数と列数を指定します。
(図はWindows版Word2019ですがWindow版やMac版のMicrosoft365のWordも大体同じです。) (一番最初は説明文がでるかも。そうしたらもう一度クリックして下さい。)
「表」をクリックして、さらにマウスをドラッグして、表の行数と列数を指定します。
(図はWindows版Word2019ですがWindow版やMac版のMicrosoft365のWordも大体同じです。) (一番最初は説明文がでるかも。そうしたらもう一度クリックして下さい。)
これで文書のカーソル位置に表が挿入されます。(もっと大きい行数や列数を指定したいときには、「表」をクリックした後、下の方にある「表の挿入」メニューをクリックして指定します。)-
この時点で挿入された表は、横幅が最大サイズになっています。横や縦の罫線をドラッグすることでサイズを整えることができます。また、下図のような表の左上のアイコンをドラッグすると表の位置を変更できます。

- 挿入した表を削除したい場合、表を右クリック→(「削除」→)「表の削除」で削除できます。

それから同じくWord2019の[表ツール]の[レイアウト]タブ(下図)。

Windows版Microsoft365のWordは、[テーブルデザイン]と[レイアウト]というタブ名になります(下図は[テーブルデザイン]タブのリボン)。

Mac版Microsoft365のWordは、「表のデザイン」と「レイアウト」というタブが表示されます(下図は[表のデザイン]タブのリボン)。(ウィンドウ幅が十分でないと「>>」のような記号が出て表示が隠れることがあります。)

罫線の一部を二重線にしたり、太くしたりといった操作の他、枠内に色を付けたりもできますので、いろいろ試してみるとよいと思います。
図(画像)の挿入
画像ファイルやクリップアートと呼ばれるものを、文書中に挿入することができます。 画像ファイルを挿入する手順は以下の通りです。- 挿入したい場所にカーソルを移動します。
- ウィンドウ上部の「挿入」タブをクリックして、下図のような「画像」(Windows)か「写真」(Mac)をクリックします。
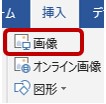 とか
とか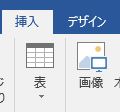 とか
とか
 とか
とか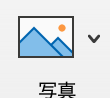 とか。
とか。
-
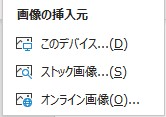 Windows版Microsoft365のWordでは、右図のような「画像の挿入元」というメニューが表示されます。自分のパソコン内の画像を挿入したい場合には「このデバイス」を選びます。
Windows版Microsoft365のWordでは、右図のような「画像の挿入元」というメニューが表示されます。自分のパソコン内の画像を挿入したい場合には「このデバイス」を選びます。
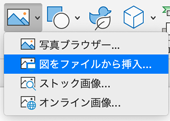 Mac版Microsoft365のWordもいくつかのプルダウンメニューが表示されます。自分のパソコン内の画像を挿入したい場合には「図をファイルから挿入」というメニューを選びます。
Mac版Microsoft365のWordもいくつかのプルダウンメニューが表示されます。自分のパソコン内の画像を挿入したい場合には「図をファイルから挿入」というメニューを選びます。
- ファイルマネージャーのようなウィンドウが表示されるので、挿入したファイルを探してクリックして選択したら「挿入」ボタンをクリックします。ファイルが見当たらなければ別のフォルダをクリックで選んだり、検索ウィンドウにファイル名を入力して探す必要があります。
Windowsはエクスプローラーのようなウィンドウが表示されるので、挿入したいファイルを探してクリックして(下図「ファイル名:」の欄に選択したファイル名が表示されます)、「挿入」をクリックします。

上図のように、ファイル名を入力する白い箇所の右側の選択肢が「すべての図」になっていない場合は、拡張子によって一覧に表示されるものと表示されないものがあります。目的のファイルが見当たらないと思ったら、クリックして「すべての図」にするとよいでしょう。MacはFinderのようなウィンドウが表示されるので、挿入したいファイルを探してクリックして「挿入」をクリックします。挿入できるファイルのみクリックできます。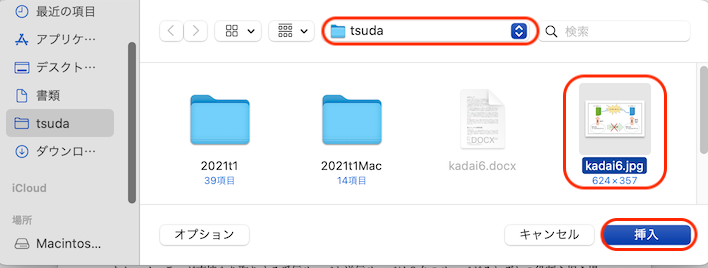
図の周囲の枠の表示/非表示
図の枠表示は、図の外でクリックすることで消えます。 逆に枠表示されていない図をクリックすると、図が編集対象になり枠が表示されます。 例えば下図の右側は枠が表示されていて、左は枠が表示されていません。 これはWindowsのスクショですがMacでも似ています。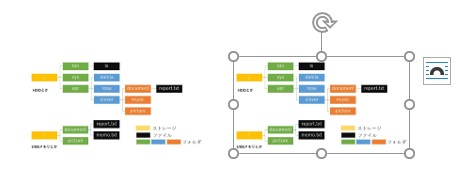
図の配置
図が編集対象になっているときは、Word2019では というタブ、Windows版Microsoft365のWordでは「図の形式」タブ、Mac版Microsoft365のWordでは「図の書式設定」タブが表示されるので、そこで図に関する様々な設定を変更できます。
特に重要なのは「文字列の折り返し」の設定です。Windows版は「図の形式」の「配置」ツール内、Mac版は「図の書式設定」タブから「整列」をクリックして、「文字列の折り返し」(
というタブ、Windows版Microsoft365のWordでは「図の形式」タブ、Mac版Microsoft365のWordでは「図の書式設定」タブが表示されるので、そこで図に関する様々な設定を変更できます。
特に重要なのは「文字列の折り返し」の設定です。Windows版は「図の形式」の「配置」ツール内、Mac版は「図の書式設定」タブから「整列」をクリックして、「文字列の折り返し」(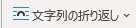 や下図のアイコン)をクリックして文字と画像の配置を指定します。図はWindows版ですがMacもこんな感じです。
や下図のアイコン)をクリックして文字と画像の配置を指定します。図はWindows版ですがMacもこんな感じです。
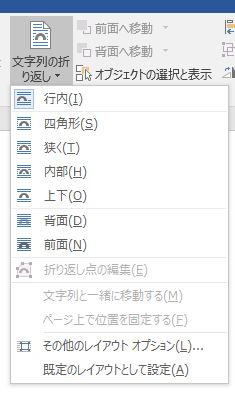
「文字の折り返し」メニューは、挿入した図の上で右クリックしても表示されます。
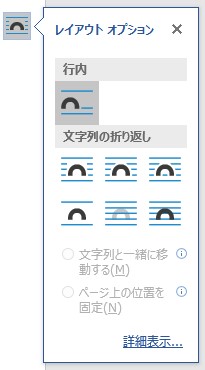 また、図をクリックすると、図の枠が表示されてさらにWindows版は右側に「
また、図をクリックすると、図の枠が表示されてさらにWindows版は右側に「 」が表示されるので、これをクリックしてレイアウトオプション(右図参照)を表示して配置を選ぶこともできます。
」が表示されるので、これをクリックしてレイアウトオプション(右図参照)を表示して配置を選ぶこともできます。
大きさの変更
挿入された図の大きさを変えたいときには、図の内側の領域でクリックして枠が表示されている状況で、枠の角にマウスカーソルを持って行って、マウスカーソルが双方向矢印になったらドラッグして変えます。箇条書きや段落番号
「ホーム」タブをクリックする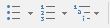 というアイコンがあって、これらのアイコンをクリックすることで段落の先頭に
というアイコンがあって、これらのアイコンをクリックすることで段落の先頭に などの行頭文字をつけたり、段落の先頭に「1. 2. 3.」などの連続した番号を付けることができます。それぞれ「
などの行頭文字をつけたり、段落の先頭に「1. 2. 3.」などの連続した番号を付けることができます。それぞれ「 」の部分をクリックすることで、下図のような候補が表示されるので、そこから行頭文字(番号)の種類を選ぶことができます。
」の部分をクリックすることで、下図のような候補が表示されるので、そこから行頭文字(番号)の種類を選ぶことができます。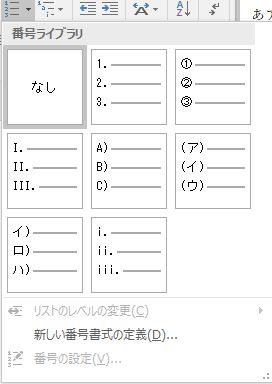
例えば段落番号を設定しているときに、[return]キーを押すと行頭に次の番号が付きます。[shift]キーを押しながら[return]キーを押すと、改行になるので、行頭に番号はつかずに、次の行頭に移ります。
また
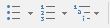 をクリックして文字を入力しているときに、元の本文入力に戻るには、再び
をクリックして文字を入力しているときに、元の本文入力に戻るには、再び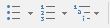 をクリックします。
をクリックします。
SmartArtの挿入
SmartArtとして、あらかじめ様々なレイアウトが用意されていて、これを利用することで、 集合、手順、循環、階層構造、集合関係といった情報を簡単に図として表示できるので、概念などを視覚的に表現するのに有用です。 また、SmartArtは、Wordの他、PowerPoint、Excelなどで作成することができて、Office全体で使用できます。SmartArtを挿入して、そこにテキストを追加する手順は次のようになります。
- 挿入したい場所にカーソルを移動します。
- 「挿入」タブの「図」ツールにある「SmartArt」(
 とか
とか とか)をクリックします。(一番最初は説明文がでるかも。そうしたらもう一度クリックして下さい。)
とか)をクリックします。(一番最初は説明文がでるかも。そうしたらもう一度クリックして下さい。)
- 「SmartArtグラフィックの選択」というダイアログボックスが表示されるので、使用する種類とレイアウトを選んで「OK」をクリックするとSmartArtが挿入されます。
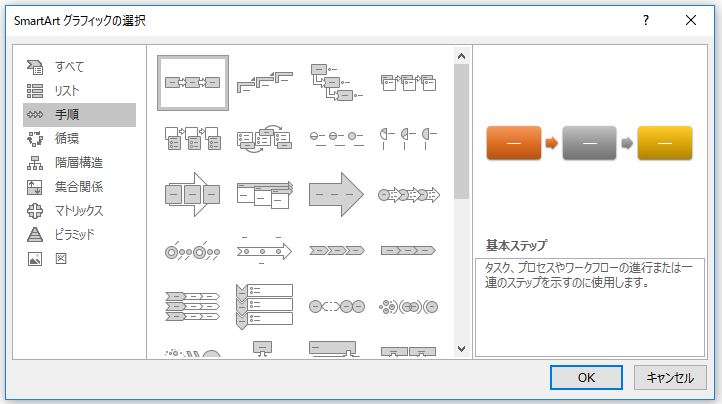
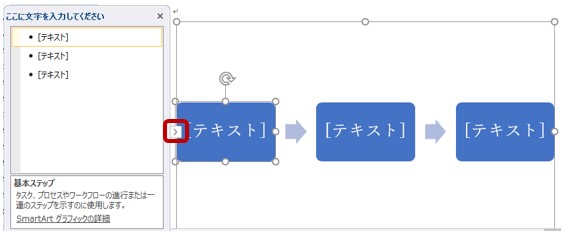
上図の赤で囲った[
 ]か[
]か[ ]アイコンをクリックすると、左側の「ここに文字を入力してください」とあるウィンドウの表示/非表示を切り替えられます。
]アイコンをクリックすると、左側の「ここに文字を入力してください」とあるウィンドウの表示/非表示を切り替えられます。上図で[テキスト]とある領域には文字を入力できます。「ここに文字を入力してください」ウィンドウの[テキスト]の領域で[return]/[enter]キーや[delete]/[backspace]キーを入力したりすることで、SmartArtのパーツを増減させることができます。下図は1,2,3,4と入力してさらに[return]/[enter]キーを入力して増やしてみた例です。
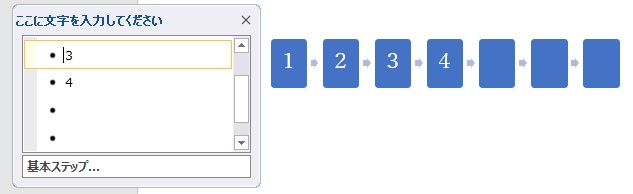
- 挿入したい場所にカーソルを移動します。
- 「挿入」タブの(「図」ツールにある)「SmartArt」(
 、SmartArtの文字がなくアイコンだけかも)をクリックします。(一番最初は説明文がでるかも。そうしたらもう一度クリックして下さい。)
、SmartArtの文字がなくアイコンだけかも)をクリックします。(一番最初は説明文がでるかも。そうしたらもう一度クリックして下さい。)
- 「手順」や「リスト」などのメニューが表示されます。さらに例えば図のように「手順」を選ぶとその右横に候補の図が一覧表示されます。
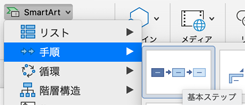
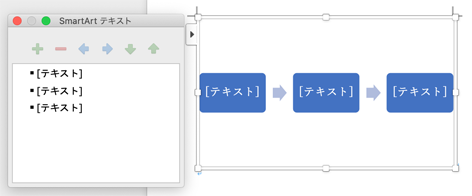
SmartArtの左枠にある三角アイコンをクリックすると、 「SmartArtテキスト」とあるウィンドウの表示/非表示を切り替えられます 。上図で[テキスト]とある領域には文字を入力できます。「SmartArtテキスト」ウィンドウの[テキスト]の領域で[return]キーや[delete]キーを入力したりすることで、SmartArtのパーツを増減させることができます。下図は1,2,3,4と入力してさらに[return]キーを入力して増やしてみた例です。
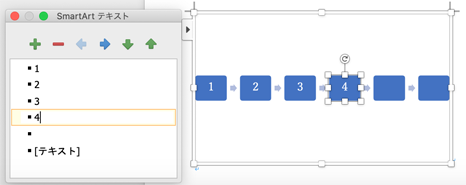
図形の挿入
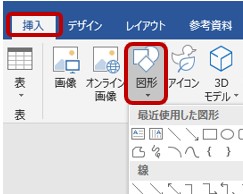 「挿入」タブ→「図形」→ 図形一覧の中から図形をクリックで選んで、任意の場所でドラッグすれば、そこに図形が挿入されます。
編集対象が図形になっているときは、これまでウィンドウ上部になかった書式タブが(下図参照)表示されて、図形のスタイルや効果、サイズや向きの変更などができるようになります。
「挿入」タブ→「図形」→ 図形一覧の中から図形をクリックで選んで、任意の場所でドラッグすれば、そこに図形が挿入されます。
編集対象が図形になっているときは、これまでウィンドウ上部になかった書式タブが(下図参照)表示されて、図形のスタイルや効果、サイズや向きの変更などができるようになります。
Word2019

Microsoft365

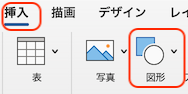 「挿入」タブ→(「図」グループにある)「図形」→ 図形一覧の中から図形を選びます。マウスカーソルが十字のマークに変わるので、その状態で任意の場所でドラッグすれば、図形が挿入されます。
編集対象が図形になっているときは、これまでウィンドウ上部になかったタブが(
下図参照)表示されて、図形のスタイルや効果、サイズや向きの変更などができるようになります。
「挿入」タブ→(「図」グループにある)「図形」→ 図形一覧の中から図形を選びます。マウスカーソルが十字のマークに変わるので、その状態で任意の場所でドラッグすれば、図形が挿入されます。
編集対象が図形になっているときは、これまでウィンドウ上部になかったタブが(
下図参照)表示されて、図形のスタイルや効果、サイズや向きの変更などができるようになります。

図形に文字列を挿入する
図形をクリックで選択し、文字を入力すれば図形に文字列が挿入されます。挿入した文字列は、本文中の文字の装飾と同じようにして文字のフォントやサイズを変更できます。図形の移動
ドラッグして自由に移動できます。クリックして矢印キーでも移動できます。複数の図形の選択
[Ctrl](Win)/[Command](Mac)キーを押しながらクリックしていきます。右クリックメニュー
図形が選択されている状態で右クリックするとメニューが表示されます。 複数の図形を1つのグループにまとめたいときや、その解除、図形の重なりの順番を変えたいときなどのメニューが含まれています。図形の削除
クリックして、[delete]キーで削除できます。ファイル形式の変換、例えばpdfへ
「ファイル」タブや「ファイル」メニューで「名前をつけて保存」の操作をするときに、ファイルの形式を表示しているボックスをクリックすることで下図のように選択肢が表示され、そこから選択して保存することで、ファイル形式の変換ができます。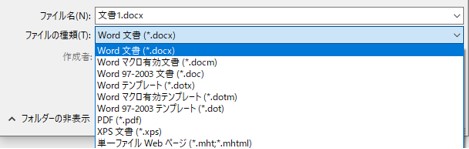
図は教室のWindows版Word2019ですがWindows版やMac版のMicrosoft365でも同様に「ファイル形式」を表示しているボックスをクリックすれば選択肢が表示されます。
一般的なWord文書「.docx」以外に、PDFと呼ばれる形式で保存したい場合は、ここでPDFを選ぶことでpdfファイルに変換できます。PDF形式のファイルは、Adobe Acrobat Readerなどの無料アプリで閲覧可能なので、印刷された紙媒体でなく電子的なファイルで受け渡しする場合によく使用されます。pdfファイルの拡張子は、「.pdf」です。
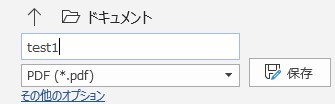 PDFを選んで、ファイル名のところにtest1と入力したのが右図(Windows版Microsoft365)です。
Macはさらに「印刷に最適」か「電子配布とアクセシビリティの向上に最適」かを選ぶことができます。最初は「印刷に最適」が選ばれています。
最後に「保存」(Windows) 、「エクスポート」(Mac)をクリックすると、拡張子は省略しても自動的にtest1.pdfをいうファイル名でPDF形式のファイルが保存されます。
PDFを選んで、ファイル名のところにtest1と入力したのが右図(Windows版Microsoft365)です。
Macはさらに「印刷に最適」か「電子配布とアクセシビリティの向上に最適」かを選ぶことができます。最初は「印刷に最適」が選ばれています。
最後に「保存」(Windows) 、「エクスポート」(Mac)をクリックすると、拡張子は省略しても自動的にtest1.pdfをいうファイル名でPDF形式のファイルが保存されます。
文書全体の文字数と行数を確認する
「校閲」タブをクリックすると、左側の「文字校正」ツール内に「文字カウント」メニュー( とか
とか とか
とか とか
とか とか)が表示されます。Macの場合は、「文字カウント」という文字列がなくて
とか)が表示されます。Macの場合は、「文字カウント」という文字列がなくて アイコンだけです。これをクリックすると、 ダイアログボックスが開いて文書全体の文字数や行数などが表示されます。レポート等で文字数制限が課されている場合などに、有用な機能です。
アイコンだけです。これをクリックすると、 ダイアログボックスが開いて文書全体の文字数や行数などが表示されます。レポート等で文字数制限が課されている場合などに、有用な機能です。
【参考】段落のレイアウト
「ホーム」タブをクリックすると「段落」に関する操作アイコンも表示されます。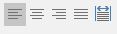 ここで段落の体裁をいろいろと変更することができます。
ここで段落の体裁をいろいろと変更することができます。
左から、左揃え(各行の左端を揃える)、中央揃え(各行の中心が段落の中心に揃う)、右揃え(各行の右端が揃う)、両端揃え(各行の左右の端が揃うように調整される)、均等割付け(各行の両端がページ端にそろうように文字間の空白が調整される)です。
Windowsは をクリックすると、段落の詳細設定ダイアログが開きます。Macの場合は、「フォーマット」メニューから「段落」を選ぶとこれと同じようなウィンドウが開きます。
をクリックすると、段落の詳細設定ダイアログが開きます。Macの場合は、「フォーマット」メニューから「段落」を選ぶとこれと同じようなウィンドウが開きます。
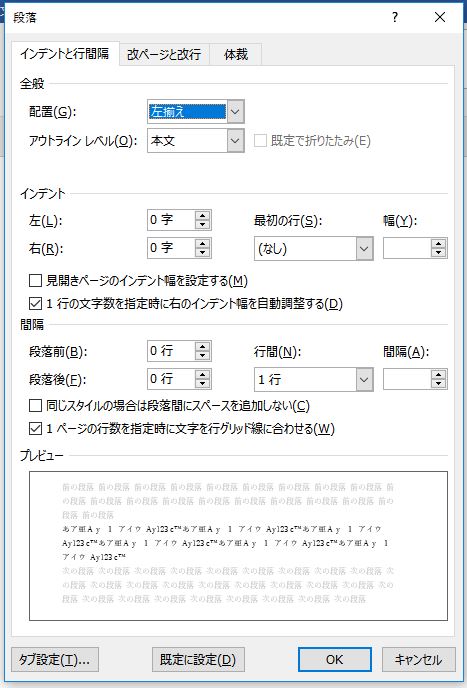
参考:印刷
Windowsは「ファイル」タブをクリックして「印刷」、Macは「ファイル」メニューから「プリント」を選びます。
プレビュー画面があるので、どのように印刷されるかを確認をしてから、 ボタン(Windows),「プリント」(Mac)をクリックして印刷します。
ボタン(Windows),「プリント」(Mac)をクリックして印刷します。
参考:脚注
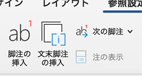
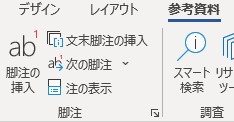 Windowsは「参考資料」タブをクリック。Macは「参照設定」タブをクリックします。それぞれ左図のような「脚注の挿入」や「文末脚注の挿入」があるのでそれを利用すると、脚注の体裁を整えて入力するのが楽にできると思います。
Windowsは「参考資料」タブをクリック。Macは「参照設定」タブをクリックします。それぞれ左図のような「脚注の挿入」や「文末脚注の挿入」があるのでそれを利用すると、脚注の体裁を整えて入力するのが楽にできると思います。
提出課題ファイルの作成
実際にWord文書を作成してみましょう。サンプルファイルを用意したので、それを元にして編集作業を行って、見本(PDFファイルです。クリックすると別タブで中身が見えると思います。万が一見えなくても手順通りにすればなんとかなると思います。)と同じ体裁に整えてみましょう。仕上がったら今日の課題として提出して下さい。課題ファイルをダウンロードする。
- 前回ファイルをダウンロードしたときと同じく、ここのリンク上で右クリック(2本指タップ)して、「名前を付けてリンク先を保存」「リンク先を別名で保存」などのダウンロードメニューを選んでください。
- ファイル名は、kadai6.docxになっていると思います。提出時に学籍番号を含むファイル名にしてほしいので、ダウンロード時にa22999kadai6.docxやa22999tu.docxのように適当に学籍番号を含んだファイル名に変更してください。 ただ以下の説明では、kadai6.docxのまま説明します。
- 保存先フォルダはどこでもよいですが、後で提出しやすいようにOneDrive以外がおすすめです。教室の端末ならU:ドライブ(にあるフォルダ)を選んでください。
- 最後に、「保存」をクリックするとダウンロードできるはずです。
図をダウンロードする。
- ここのリンク上で右クリック(2本指タップ)して、「名前を付けてリンク先を保存」「リンク先を別名で保存」などのダウンロードメニューを選んでください。
- ファイル名は、kadai6.jpgになっていると思います。変える必要はありません。変える場合は変更後の名前を覚えておいてください。以下の説明ではkadai6.jpgとして説明します。
- 保存先フォルダはどこでもよいです。先ほどのkadai6.docx内に挿入してもらう画像なので、先ほどと同じフォルダにすればよいでしょう。
- 最後に、「保存」をクリックするとダウンロードできるはずです。
Wordを起動して課題ファイルを開く
先ほどダウンロードしたkadai6.docxを探してクリックすればWordが起動してファイルが編集できる状態になると思います。 Wordを起動してからkadai6.docxを開く順番でもかまいません。とにかくkadai6.docxが編集できるようにしてください。ファイルを開いたときに、 「保護されたビュー このファイルは、インターネット上の場所から取得されており、安全でない可能性があります。クリックすると詳細が表示されます。」とか「保護ビュー 注意-インターネットから入手したファイルを、ウイルスに感染している可能性があります。編集する必要がなければ、保護ビューのままにしておくことをお勧めします。」のようなメッセージが表示された場合には、「編集を有効にする」をクリックして編集できるようにしてください。
レイアウトの設定
「レイアウト」タブをクリックして、余白を「やや狭い」に設定しましょう。見出しを整える
「ホーム」タブをクリックします。見本を参考にして文書内の文字列を見出しとして装飾します。
「文字コード」「電子メールの基礎知識」「情報セキュリティ」の3つに「スタイル」の「見出し1」を適用してみましょう。 この3つの文字列は、前後に空行があります。まず「文字コード」の行にカーソルを移動させて下さい。カーソルの位置は行のどこにあっても大丈夫です。 「スタイル」から「見出し1」を選んでください(クリックして適用します)。
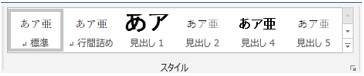 と表示されていると思います。
と表示されていると思います。
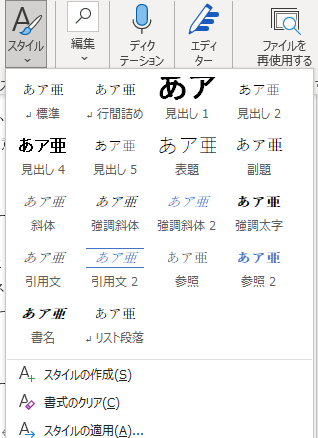 他の環境だと、例えば
他の環境だと、例えば をクリックすると右図のように一覧が表示されてそこに「見出し1」があるはずです。
をクリックすると右図のように一覧が表示されてそこに「見出し1」があるはずです。
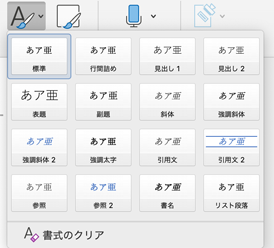
 をクリックすると右図のように一覧が表示されてそこに「見出し1」があるはずです。
をクリックすると右図のように一覧が表示されてそこに「見出し1」があるはずです。
次に「ヘッダーと本文」「メーラー」「メールアドレス」「メールの配送先」「メールサーバ」の5つに「スタイル」の「見出し2」を適用してみましょう。 先ほどと同じくこれらの文字は1行に1つずつ書かれているので、例えば「ヘッダーと本文」の行のどこかにカーソルを移動させて、「スタイル」から「見出し2」を選んでください。
見出しのスタイル設定をすると、行頭に編集記号が表示されます。(気にしなくてよい。)
見出しのスタイルを変える
見出し1や見出し2のスタイルは変更できます。見本では、見出し1はMS Pゴシック、フォントサイズ24ですがこちらは変更しなくてかまいません。見出し2のスタイルを変更して太字に変えてみましょう。 スクショはWindowsですがMacでも操作は同じです。-
「スタイル」一覧から「見出し2」を右クリックして、表示されるメニューから「変更」をクリックします。
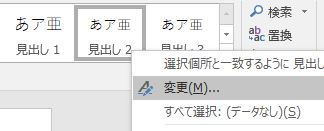
- 「スタイルの変更」というウィンドウが表示されるので「書式」の項目を適当に変えます。本文より文字を大きく目立つように太字にして下さい。ここではフォントを「游ゴシック」サイズを14にしましたが、同じフォントがあるとは限らないのでフォントはなんでもよい(游ゴシックLightなども可)ですし、サイズも適当に本文より少し大きいくらいのサイズを選んでください。「B」をクリックして太字にします。
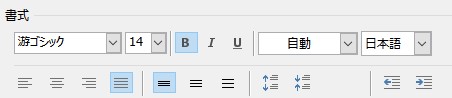
【参考】さらに右下の「書式」をクリックして「フォント」や「罫線」のメニューを選ぶと文字の色を変えたり見出しの下に線を引くなどの設定することもできます。 今回はやる必要はありません。
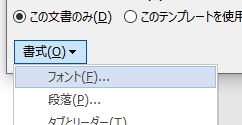
- 変更したら各ウィンドウ右下の「OK」ボタンをクリックして設定ウィンドウを閉じます。
- 以上の操作で、文書中の「見出し2」を指定した文字列の書式がすべて一斉に変更されます。
文字を装飾する
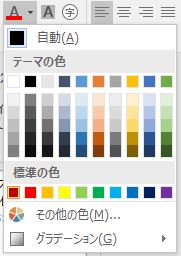 「文字コード」の説明部分で代表的な文字コードとして例示された「ASCII(アスキー)コード」「UTF-8」「ISO-2022-JP」を赤い文字に変えて下さい。「ホーム」タブをクリック、色を変えたい文字列をドラッグして、
「文字コード」の説明部分で代表的な文字コードとして例示された「ASCII(アスキー)コード」「UTF-8」「ISO-2022-JP」を赤い文字に変えて下さい。「ホーム」タブをクリック、色を変えたい文字列をドラッグして、  をクリックします。もし、それで赤にならなければ
をクリックします。もし、それで赤にならなければ の
の をクリックして、標準の色から赤を選びます。(濃い赤でも赤でもどちらでもよい。)
をクリックして、標準の色から赤を選びます。(濃い赤でも赤でもどちらでもよい。)
表を挿入する。
「メールの配送先」のところで、見本(あるいは下図)のように「To:フィールド」「Cc:フィールド」「Bcc:フィールド」の説明を表にして下さい。- 表を挿入したい箇所、(ここでは「必ずあるとは限りません」の次の行頭)にカーソルを移動して、3行×2列の表を挿入します。(「挿入」タブの「表」をクリック。)
この時点で表の中にはテキストが何も入っていない状態です。 - 次に、表中にテキストをカット&ペーストして入れて下さい。
例えば「ホーム」タグをクリックしておいて、該当するテキストをドラッグして、「切り取り」(
 、Macはハサミのアイコンのみ)をクリックする、表の中にカーソルを移動させてから「貼り付け」(Windows)「ペースト」(Mac)
、Macはハサミのアイコンのみ)をクリックする、表の中にカーソルを移動させてから「貼り付け」(Windows)「ペースト」(Mac) をクリックするという操作を6回すればよいでしょう。キー操作で行うときは、[ctrl]キー + [x]キー (Windows版),[command]キー + [x]キー(Mac版)でカット、[ctrl]キー + [v]キー(Windows版),[command]キー + [v]キー(Mac版)でペーストです。
をクリックするという操作を6回すればよいでしょう。キー操作で行うときは、[ctrl]キー + [x]キー (Windows版),[command]キー + [x]キー(Mac版)でカット、[ctrl]キー + [v]キー(Windows版),[command]キー + [v]キー(Mac版)でペーストです。 - 最後に下図で緑色で示した罫線上にカーソルを持って行って、カーソルの形が変わったら左方向にドラッグして、To:フィールドなどの項目の幅を少し狭くして下さい。
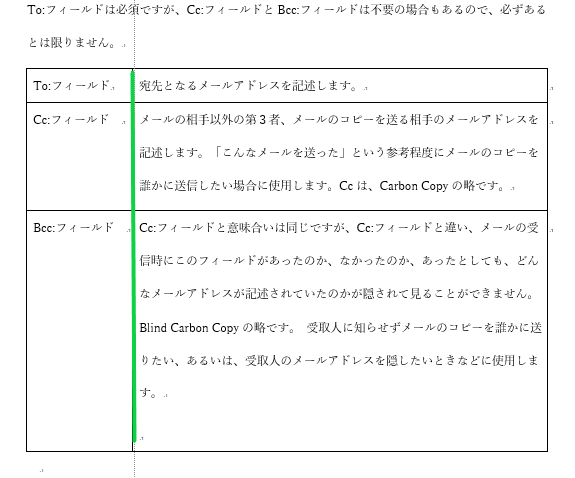
図を挿入する。
「見出し2」に設定した「メールサーバー」の説明部分で、最初の空行のところ(「届くわけではないことに注意してください。」の次の行)にダウンロードしたkadai6.jpgを図として挿入して下さい。 手順の説明箇所図を右クリックして「文字列の折り返し」メニューで「上下」を指定して下さい。
番号のついた箇条書きにする。
「情報セキュリティ」の説明部分にある「機密性」「完全性」「可用性」に関する説明部分を「機密性」「完全性」「可用性」前に1.2.3.の段落番号のついた箇条書きにしてください。
下図のようにドラッグしてから をクリックして箇条書きにしてください。
をクリックして箇条書きにしてください。
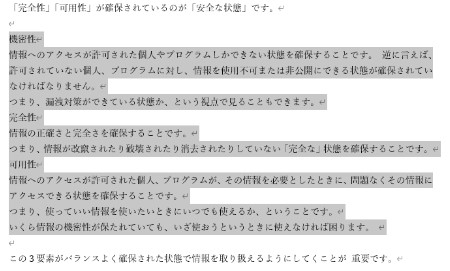
余計な行に番号がつくので、その行の行頭、例えば「情報へのアクセス」の行の「情」の左、にカーソルを移動させて[backspace]キー(Windowsキーボード)、[delete]キー(Macキーボード、学内端末)を入力して番号を消します。
改ページする
「見出し1」のスタイルを適用した「電子メールの基礎知識」と「情報セキュリティ」がページの先頭にくるように改ページして下さい。手順としてはまず「電子メールの基礎知識」の行頭、つまり「電」の左側にカーソルを移動させて、[ctrl]キー+[return]キー(教室端末Windows版)、[ctrl]キー+[enter]キー(Windows)、[command]キー+[return]キー(Mac)を入力します。 同じように「情報セキュリティ」の「情」の左側にカーソルを移動させて、[ctrl]キー+[return]キー(教室端末Windows版)、[ctrl]キー+[enter]キー(Windows)、[command]キー+[return]キー(Mac)を入力します。
SmartArtを挿入する。
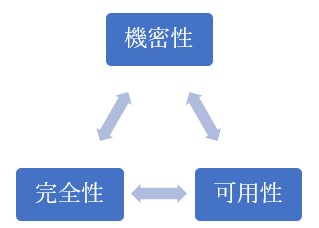 文書の最後に右図のようなSmartArtを挿入して下さい。
文書の最後に右図のようなSmartArtを挿入して下さい。
- 文書の最後尾「重要です。」の後ろにカーソルを移動させて、改行して、次の行の行頭にカーソルがある状態にします。
-
「挿入」タブの「SmartArt」(
 とか
とか とか)をクリックします。
とか)をクリックします。
- 「循環」から「双方向循環」をクリックします(さらにWindows版は「OK」をクリック)
- 下図のように「機密性」「完全性」「可用性」のテキストを入力してください。挿入したSmartArtの上をクリックして普通に入力できます。入力が終わったらSmartArtの外でクリックするとSmartArtの編集が終わって次の操作に移れます。
ページ番号を付ける。
ページの下部の中央にページ番号を振って下さい。以上の編集が終わったら完成です。「上書き保存」してファイルを閉じて終了して下さい。
提出課題
期限
来週火曜日までです。提出課題
Google Classroomの「第6回 提出課題」に上記の「提出課題ファイルの作成」で完成したWordファイルを提出して下さい。【注意】
- Wordの機能が使えたかどうかをチェックするため、必ずWordファイル(.docxか.docの拡張子を持つファイル)を提出して下さい。pdfファイルでの提出は不可です。
- ファイル名に学籍番号を含めて下さい。例:a22999kadai6.docx、a22999tu.docxなど。
- ファイルは、前回までと同じように、ファイルそのものをアップロードして提出してください。クラウドストレージに保存したファイルへのリンクで提出するのは不可です。
- 提出したファイルをGoogle Classroomで見ると、WordではなくGoogleドキュメントの機能を使って中身を仮表示するためWordで見たときと違って見えますが気にしないでください。私の方で個別にダウンロードしてWordで開いて採点します。ファイル名に学籍番号を含めてもらうのはダウンロードしたときにどれが誰のファイルか間違えにくくするためです。
採点基準
- 余白を設定できたか。1点
- 見出し1のスタイルを適用できたか。2点
- 見出し2のスタイルを適用できたか。2点
- 見出し2のスタイルを変更して本文より少し大きめの文字で太字にできたか。1点
- 指定した文字列が赤い文字になっているか。1点
- 表が挿入できたか。1点
- 表の「To:フィールド」などが入っている列の幅が狭くできたか。1点
- 図が挿入できたか。1点
- 図の右クリックメニュー「文字列の折り返し」で「上下」が指定されているか。1点
- 指定箇所が段落番号のついた箇条書きになっているか。2点
- 改ページできたか。1点
- SmartArtか図形を使って指定された図が挿入できたか。2点
- ページ番号がついているか。1点
- 合計17点
次回は
- 次回もWindowsにログインして講義資料ウェブページを開いておいてください。
- 内容:著作権、AI、情報セキュリティ