はじめに
今回は、第2回のファイルの話の続きで、ファイルの保存場所と管理に関する説明をします。 講義資料とかレポートとか画像とか、これから沢山の電子的なデータをファイルとして保存して管理していくことになります。そのとき、以下のことができるようになるための知識を習得しましょう。- ファイルをどこに保存するか自分で決められる。
- 必要なファイルを特定して使用できる。
- 目的のファイルを探せる。
- 見つけたファイルがどのフォルダに保存されているか、そのフォルダがファイルの階層構造の中でどこに位置しているのかだいたいわかる。
- ファイルに関する拡張子などの情報(プロパティ)を見ることができる。
- 【余裕のある人】フォルダを作成してファイルを整理整頓できる。
ということで、本日の内容は以下の通りです。 フォルダの階層構造とファイルのパスの話は実際に操作した経験が乏しいと実感が伴わないと思いますが、大雑把な仕組みを理解できれば十分だと思います。
ファイル(2)
第2回で、ファイルについて以下のような説明をしました。ファイルシステム
コンピュータが扱う情報(データ)は記憶装置にファイルとして記録・保存されるわけですが、では、どうやって記録・保存するのか。この「どうやって」の部分は少なくとも2種類の意味があります。一つは、記憶装置がハードディスクドライブだったら、内側の磁性体の円盤に磁気ヘッドを使って、磁性体の磁気の状態を変化させることで記録する、USBメモリやSSDだったら基板上のフローティングゲートに電子を蓄えたり放出させたりしてデータを記憶するといった話。これは、きっと知らなくても大丈夫なので今すぐ忘れても問題ありません。
もう一つは、どう「やって」というより、どう「管理」するのか、ということ。管理をするのはOSの仕事です。OSは、データを記憶する領域を、セクタと呼ばれる区画に分けて、一つ一つの区画に番地をつけて管理します。それで、ユーザからアプリを通して例えばmemo.txtというファイルをこの記憶装置に保存してねと言われたら、ファイルのサイズ(データのサイズ)に応じて複数の番地を確保してデータを書き込んで、どの番地にどのファイルのデータを書き込んだかを覚えておいて、次にそのファイルが必要だと言われたときに再びデータを取りだせるようにしておきます。 このようにOSがファイルを管理し操作する仕組みのことをファイルシステムと呼んでいます。ファイルシステムにはいくつかの種類があって、OSの種類、バージョンによって扱えるファイルシステムが決まっています。同じWindowsでも昔と今では違っていて、新しいWindowsのファイルシステムを昔のWindowsは理解できなかったり(つまり、そこにファイルがあること自体がわからずデータの読み書きができなかったり)します。
フォルダ
ハードディスクなどの記憶装置の中には、非常に多くのファイルが存在しています.もし、記憶装置全体を一つのまとまりとして管理していて、その中で異なるファイルに同じ名前をつけると混乱が生じます。これを避けるには、全部に異なったファイル名をつけなければなりません。
一人ですべてのファイルを作成するのであれば重複しないファイルを選択することもできるかもしれません。しかし、複数のユーザが一つのシステムを利用している場合、他のユーザがすでにそのファイル名をつけたかどうかを気にせずに各ユーザがファイル名を決められる方が楽です。そこで、WindowsやMacなどのOSではフォルダ(folder)(あるいはディレクトリ)をつくって、ファイルをフォルダに分類して管理します。
フォルダは、イメージとしては箱のようなもので、そこに複数のファイルを入れて管理するわけです。 もっとも実際には、フォルダ自身も、ファイルを管理するための情報(ファイル名、大きさ、ファイルの所有者、中身へのアクセス権限など)をもつファイルです。 ともかく、フォルダごとに管理すると、同じ名前のファイルでも置き場所(管理しているフォルダ)が違えば、違うファイルとして区別できます。ただし、一つのフォルダ内のファイルは全部違う名前でないといけません。
フォルダ自身にも名前が必要です。フォルダに付けられた名前をフォルダ名と呼びます。
フォルダの階層構造
こうしてOSは、多くのフォルダを作ってファイルを管理しているわけですが、ユーザも自分でフォルダを作成し、そこにファイルを分類して保存することができます。例えば、「講義資料」というフォルダを作って、講義資料を置くことができます。「講義資料」に「2023年」というフォルダをつくり、さらに「2023年」フォルダに「情報処理Ia」と「情報処理Ib」の2つのフォルダを作って、講義資料を分類して保存することもできます。
このように、OSも、フォルダの中にフォルダをつくっていくことで、数多くのファイルを管理しています。このようなフォルダの構造を、階層構造(木構造、ツリー構造と呼ばれることもある)といいます。
下図は、フォルダの階層構造の模式図です。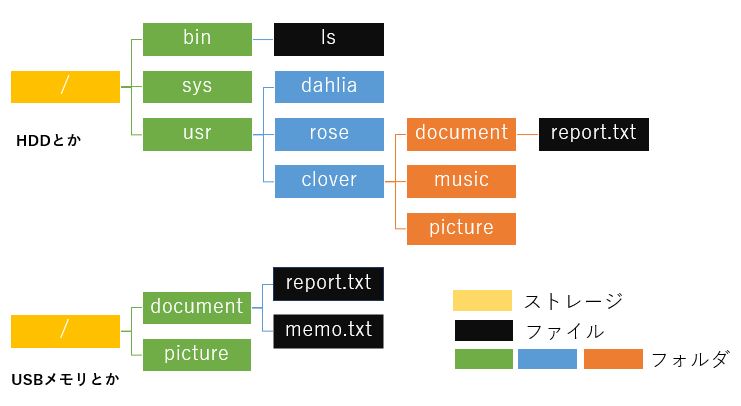
パソコンなどの内部記憶装置のHDDなどに一つの階層構造(上側)、もう一つUSBメモリなどの取り外し可能な記憶装置内に一つの階層構造(下側)ができているイメージです。
上の方の階層構造に、cloverとかroseとかdahliaとかのフォルダがありますが、これが一つのアカウントだと思ってください。図中でcloverというフォルダは、cloverというアカウントの人がそこに自由に階層構造を構築できるフォルダです。このような個人が自由にファイルを保存したりフォルダを作成したりできるように個々のアカウントに割り当てられた特別なフォルダを「ホームディレクトリ」、あるいは単に「ホーム」という呼び方をします。cloverでサインインして、documentというフォルダを作成して、さらにそこにreport.txtというファイルを保存したら、こんな感じの階層構造になります。
模式図で、cloverのホームディレクトリより右側にあたる階層構造はcloverが自由にファイルを作成したりフォルダを作成したりして構築していくことができますが、それ以外の場所、例えばroseフォルダやsysフォルダにファイルを保存したりフォルダを作成するには、(普通は) cloverがこの階層構造に対する管理者権限(という言い方をよくします。root権限という言い方もあります。)をもっている必要があります。
一般にアプリケーションのインストールは、clover個人が自由に階層構造を構築できない場所にファイルを保存する必要があるので、管理者権限が必要になります。このような場所では、ファイルの保存、フォルダの作成の他、既存のファイルの削除、ファイル名やフォルダ名の変更、ファイルの中身の改変などでも、管理者権限が必要になるでしょう。要するに、そのコンピュータを使う他の多くのユーザに影響するOSやアプリケーション用の場所や、他ユーザのための場所にあるファイルやフォルダを、他の一般ユーザが勝手に変更できたら不都合だ、ということです。
これに対し、取り外し可能なUSBメモリであれば、それを取り付けたときのユーザが自由に中の階層構造を書き換えられるのが普通です。また、スマホなど複数ユーザで1台の端末を共有することを想定しない端末では、使用する個人が自由にアプリをインストールできるようになっています。ファイルのパス
パス(path)とは、ファイルの階層構造において、ファイルやフォルダがどこにあるかを特定する情報です。ファイルやディレクトリにアクセスするために、階層構造の中をどのようにたどっていけばよいかという道筋を記したもの、という言い方もできます。一つのパソコン内に保存されているファイルを特定するパスには、絶対パス名と相対パス名の2種類があります。皆さんが使用する機会は少ないと思いますが、ウェブページ作成に関する教科書や説明ではしばしば相対パス名という言葉がでてきます。相対パスについては必要なら情報処理Ibで説明されると思うので、ここでは、パスのイメージをつかむために、絶対パス名について説明しておきます。
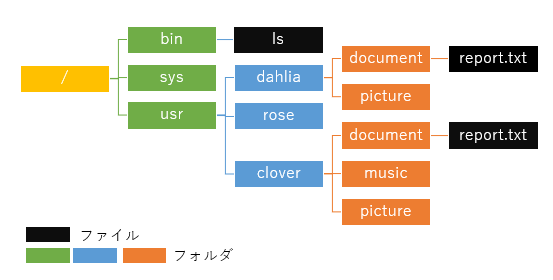 フォルダの階層構造の模式図を示します。
フォルダの階層構造の模式図を示します。
絶対パス名は、一番上の階層からスタートして目的のファイルに辿り着くまでの道筋を、Windowsでは円マーク「¥」、Macではスラッシュ「/」で区切って記述したものです。
図でreport.txtというファイルは2つあります。まず下の方のファイルに注目して下さい。
階層構造の一番上からスタートすることを示すために、絶対パスは「/」から始めます。次に、フォルダをusr → clover → document と辿って report.txtに辿り着くので、これらを「/」で区切ると、絶対パス名は
/usr/clover/document/report.txt
となります。Windowsの場合は区切り記号が違うので、
¥usr¥clover¥document¥report.txt
となります。なお、区切り記号「¥」は半角ですが、キーボードから入力したとき、和文フォントだと円マーク、欧文フォントだとバックスラッシュ「\」で表示されますので、環境によっては見た目が変わります。日本のWindows環境で見ていると常に円マークになってます。
同様に上のreport.txtの絶対パス名(区切り記号は「/」にします)は、/usr/dahlia/document/report.txt になります。同じ名前でもパス名が違うので、コンピュータはこの二つのファイルを別のものだと識別することができるわけです。
ショートカット、エイリアス
Windowsではショートカット、Macではエイリアスというファイルが存在します。これは特定のファイル(フォルダやアプリケーションを含む)へアクセスするためのパス情報を持つファイルです。ショートカットやエイリアスを開くと、オリジナルのファイルが開きます。 そこで、頻繁に使用するファイルなどのショートカットやエイリアスを作成して、それらを例えばデスクトップ(WindowsやMac)、タスクバー(Windows)、Dock(Mac)などアクセスしやすい場所に配置して使います。
ただし、例えばmemo.docxというファイルへのショートカット/エイリアスは、その中身はmemo.docxのパス情報のみで、オリジナルのmemo.docxの内容データを保持しているわけではありません。 ですから、ショートカット/エイリアスを削除しても、memo.docxそのものが消えるわけではありませんし、ショートカット/エイリアスをメールに添付したとしても、相手にはmemo.docxの内容データが届くわけではないので注意が必要です。つまり、相手にはmemo.docxがあなたのPCのどこに保存されているかというパス情報が届きますが、アクセスできないので内容までは(普通は)見えません。
対象とするファイルが、ショートカット/エイリアスファイルなのか、それ以外のファイルなのかは、そのファイルの情報を見るとわかります(後述)。
ショートカットやエイリアスを作成するには、ファイル(フォルダを含む)の右クリックメニューから「ショートカットの作成」や「エイリアスの作成」を選択します。1つのファイルやフォルダにつき複数作成できます。
ファイルマネージャー
ファイルマネージャーとは、ファイルを管理するアプリの総称(種類)です。 ファイルを管理するというのは、例えば、フォルダを作成する、ファイルを別のフォルダに移動させる、ファイルをコピーする、ファイルやフォルダを削除する、といった操作を行うことです。ファイルマネージャーとして、Windowsならエクスプローラー、MacならFinderが標準でインストールされていて利用できます。ちなみにスマホやiPadの場合は、元々なんらかのファイルマネージャーがインストールされている場合もありますし、ない場合にはストアから適当なファイルマネージャーのアプリをインストールすることができます。
ここではWindowsのエクスプローラーを例にとって説明し、MacのFinderの操作手順についてはMacOSユーザガイドへのリンクを示します。
【Windows】エクスプローラーの操作
起動と終了
いずれかの方法で起動できます。- 【南校舎のMac端末】[Command]キーを押しながら、アルファベットの「e」キーを押す。([Command]+[e])
 キーを押しながら、([
キーを押しながら、([ ]+[e])
]+[e])
- タスクバーにある
 をクリック。
をクリック。
 キーをクリック→一覧メニューから「Windowsシステムツール」→「エクスプローラー」の順にクリック
キーをクリック→一覧メニューから「Windowsシステムツール」→「エクスプローラー」の順にクリック
各部の名称
図はWindows10のエクスプローラーウィンドウです。各部には以下のような呼び名がついています。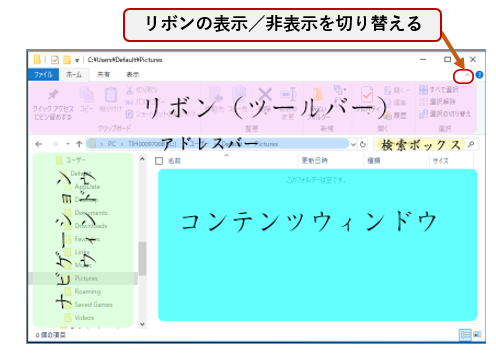
- リボンは設定によって表示/非表示を切り替えることができます。
- リボンにある項目は、リボンの上にある各メニューをクリックすることで変化します。
- エクスプローラーウィンドウの幅が狭いと、リボンにある項目の表示が簡略化されます。講義資料で説明している項目がないなと思ったらウィンドウの幅を広げて見て下さい。
Windows11のエクスプローラーでは、リボンに相当する箇所の見た目が変わってすっきりしました。ただ見た目が違っても同じようなメニュー項目があって、同じような機能が実装されています。
本学の個人用フォルダ
南校舎の端末にWindowsでログインしたときのドライブ構成とフォルダについて説明します。 学内の端末でエクスプローラーを起動するとこんな感じです。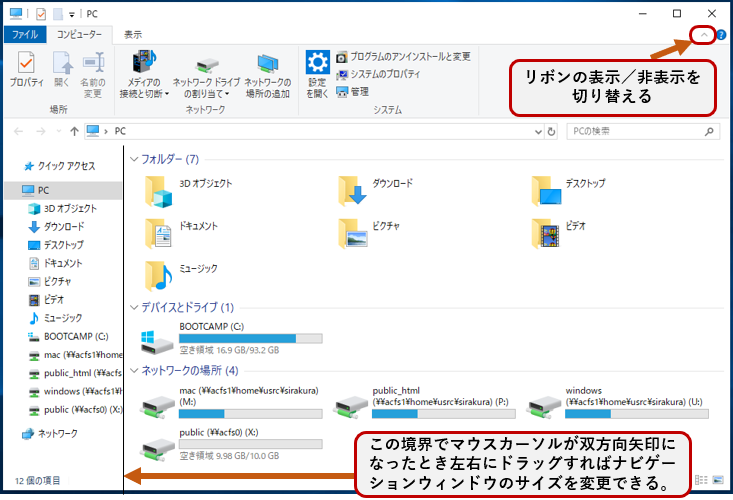
ドライブについて
Windowsでは、ドライブにCとかPとかMのようにアルファベット1文字のドライブ名(ドライブレターとも呼ばれます)をつけます。またWindowsでは、絶対パス名の先頭に、C:やP:のようにドライブ名と「:」をつけて、どのドライブに保存されているファイルか区別します。
- Cドライブ
BOOTCAMP(C:)とあるドライブは、目の前の端末内に保存領域があって、再起動すると初期の状態に戻るように設定されています。つまりC:¥から始まる絶対パス名のファイルやフォルダを使用中に作成しても再起動で消えてしまいます。 - Uドライブ
windows(¥¥acfs¥home¥パス名) (U:)という感じの文字列で表示されてます。パス名の部分は実際にはユーザ名になっていると思います。Windowsから見たときの絶対パス名は「U:¥」です。このドライブとM,Pは実際にはファイルサーバーという役割を担う端末にあるフォルダで、それがネットワークを介して各自の端末に接続(マウント)されています。このようなドライブをネットワークドライブと呼びます。接続時のドライブ名はPやUで統一されていますが、ファイルサーバーにある実際のフォルダのパス名はユーザごとに違っていて個人フォルダとして使用できるように設定されているため、個人が自由に使うことができます。またネットワークドライブに保存したファイルは再起動で消えません。したがってWindowsを起動して操作したときに個人がファイルやフォルダを保存しておくためのフォルダとして使えます。また、U:¥フォルダにファイルやフォルダを作成しても、他のユーザからは見えないように設定されています(大学のシステム管理者は見えます)。 - Mドライブ
mac(¥¥acfs¥home¥パス名) (M:)という感じの文字列で表示されてます。macを起動して作業したとき個人がファイルやフォルダを保存するために用意されているフォルダです。U:ドライブと同じように使えますが、このフォルダはMacを選んでログインしたときにも見えるようになっています。Macを選択してログインし、このフォルダにファイルを保存すると、Windowsでログインしたときも見えます。 - Pドライブ
public_html(¥¥acfs¥home¥パス名) (P:)という感じの文字列で表示されてます。U:ドライブと同じく個人フォルダですが、学内ネットワークから閲覧できるウェブページを作成して保存するために用意されたフォルダです。このフォルダに置いたファイルは、https://ex.tsuda.ac.jp/~ユーザ名/パス名(実際には、ユーザ名はログインするときのユーザ名、パス名はP:¥から先のファイルのパス名で置き換える)というURLで、大学内部のネットワークであればブラウザからアクセスできます。したがって、ここに置いたファイルは学内ネットワークなら他のユーザも中身を見ることができる設定になっています。
エクスプローラーを起動したときに見える「ダウンロード」「ドキュメント」「ピクチャ」「ビデオ」「ミュージック」といったフォルダは、個人のホームディレクトリにあらかじめOSが用意してくれたフォルダです。Macでも同じような名前のフォルダが用意されています。「デスクトップ」もフォルダですが、このフォルダはちょっと特別で、デスクトップ画面に対応しています。 ホームディレクトリ内には自由にファイルやフォルダを作成できますが、南校舎の端末では、実体がCドライブにある場合(そのフォルダやファイルの絶対パス名がC:¥で始まっている場合)は、再起動してCドライブの中身はすべて初期の状態に戻ったときに、消えてしまいます。
フォルダの中身を表示する
ナビゲーションウィンドウにある項目(アイコン)をクリックすると、その項目の中身がコンテンツウィンドウに表示されます。 さらにコンテンツウィンドウに表示された項目をクリックすると、今度はその項目の中身が表示されます。クリックした項目がフォルダなら、そのフォルダの中身が見えます。そうやってファイルの階層構造を辿っていくことができます。エクスプローラーウィンドウの左上の 「← 」「→」アイコンが濃く表示されているときには、クリックすることでそれまで表示させてきた内容を一つ戻ったり先に進めたりできます。
コンテンツウィンドウの表示方法の変更
フォルダの中身を表示する方法はいくつかあります。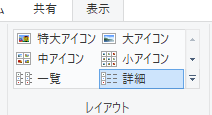 ウィンドウ左上の「表示」メニューをクリックして、「詳細」や「中アイコン」などの表示方法から好きなものを選んでください。必要に応じて切り替えるといいと思います。図はWindows10のエクスプローラーですが、Windows11でも似たような項目があります。
ウィンドウ左上の「表示」メニューをクリックして、「詳細」や「中アイコン」などの表示方法から好きなものを選んでください。必要に応じて切り替えるといいと思います。図はWindows10のエクスプローラーですが、Windows11でも似たような項目があります。
ファイルの拡張子を表示する
大学の端末では拡張子を表示する設定になっていますが、自分のPCの初期設定では拡張子を表示させない設定になっていると思います。これは、ユーザがエクスプローラーでファイル名を変更したときに不適切な拡張子に変更するのを防ぐためですが、それさえしなければ、拡張子まで含めて表示させておく方が便利に使えます。表示させるには以下のようにします。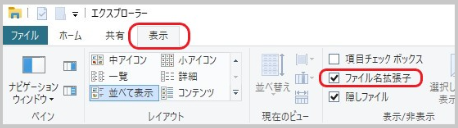 【Windows10】
ウィンドウ左上の「表示」メニュー→「ファイル名拡張子」のチェックボックスをチェック
【Windows10】
ウィンドウ左上の「表示」メニュー→「ファイル名拡張子」のチェックボックスをチェック
- 【Windows11】 ウィンドウ上の「表示」メニュー→一番下の「表示」→「ファイル名拡張子」をクリックしてチェックがついた状態にする。
フォルダの作成、名前の変更
新しいフォルダを作成するには、- 【Windows10】ウィンドウ左上の「ホーム」→「新しいフォルダー」
- 【Windows11】ウィンドウ左上の「新規作成」→「フォルダー」
ファイルやフォルダの削除
ファイルやフォルダを削除したい場合は、そのファイルやフォルダ上で右クリック→「削除」(Win10)/ファイルやフォルダの移動やコピー
ファイルの移動やコピーはドラッグ&ドロップや右クリックメニューやキー操作で行うことができます。 このとき、エクスプローラーウィンドウを2つ表示させて行うと便利です。 エクスプローラーウィンドウは、ウィンドウ内にカーソルがある状態で[Ctrlキ]ーを押しながら[n]キーを押すともう一つ開きます。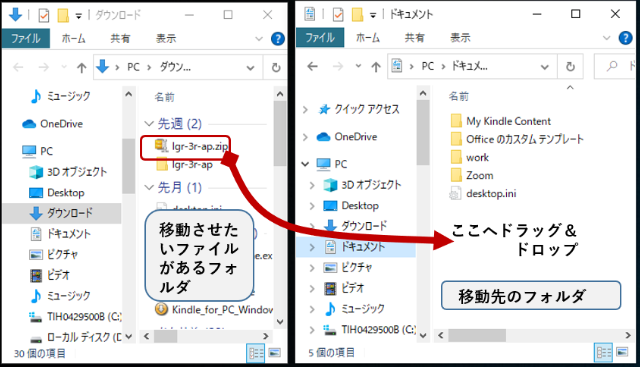 図は、「ダウンロード」フォルダにあるファイルを「ドキュメント」フォルダに移動させようとしています。
図は、「ダウンロード」フォルダにあるファイルを「ドキュメント」フォルダに移動させようとしています。
- 移動元フォルダと移動先フォルダが同じドライブの場合、ドラッグ&ドロップするとファイルは移動します。
- 移動元フォルダと移動先フォルダが同じドライブで、[Ctrl]キーを押しながらドラッグ&ドロップするとファイルはコピーされます。
- 移動元のフォルダと移動先フォルダが別のドライブの場合、ドラッグ&ドロップするとファイルはコピーされます。
- 移動元のフォルダと移動先フォルダが別のドライブの場合、[Shift]キーを押しながらドラッグ&ドロップするとファイルは移動します。
- 移動元のフォルダにあるファイルをクリック→[Ctrl]+[c]、移動先フォルダで[Ctrl]+[v]でファイルはコピーされます。
- 移動元のフォルダにあるファイルをクリック→[Ctrl]+[x]、移動先フォルダで[Ctrl]+[v]でファイルは移動します。
- 複数のファイルを移動させたりコピーしたい場合は、対象となるファイルをすべて[Ctrl]キーを押しながらクリックして選択してから、移動やコピーのための操作を行います。
- ファイルだけでなく同じようにしてフォルダごと移動させることもできます。
- デスクトップ画面にあるファイルやフォルダはそのまま、エクスプローラーで表示したフォルダにドラッグ&ドロップして移動できます。
ファイルの情報を見る
エクスプローラーで表示されているファイルを右クリック→「プロパティ」という項目を選ぶとそのファイルに関する様々な情報が確認できます。例えば下図は最初のがファイル、次がフォルダの「プロパティ」です。
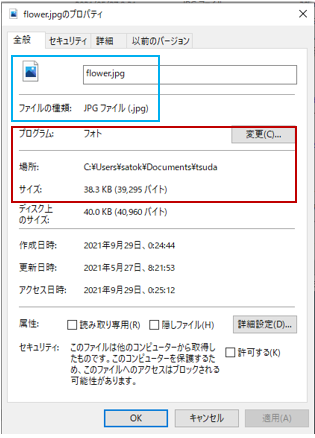
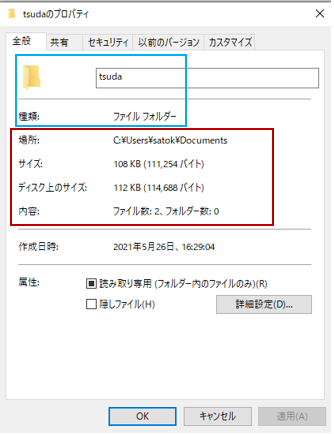 まず青枠で囲った部分を見て下さい。
片方がflower.jpgという名前で、種類はJPGファイルだとわかります。JPGファイルは次回やりますが画像ファイルの一種です。もう片方は、tsudaという名前で、種類はファイルフォルダー(フォルダのことです)だというのがわかります。
まず青枠で囲った部分を見て下さい。
片方がflower.jpgという名前で、種類はJPGファイルだとわかります。JPGファイルは次回やりますが画像ファイルの一種です。もう片方は、tsudaという名前で、種類はファイルフォルダー(フォルダのことです)だというのがわかります。
次に赤枠で囲った部分を見て下さい。 flower.jpgの方にだけある「プログラム」というのはそのファイルをダブルクリックしたときに起動するアプリケーションプログラム名です。ここでは「フォト」アプリでflower.jpgファイルを開くことになります。この対応は教室端末では変更できません(変更しても再起動で元に戻ります)が自分のPCなら変えることができます。教室端末で「フォト」アプリ以外でJPGファイルを開きたいときには、ファイルの右クリックメニューで起動するアプリケーションを選択する必要があります。これは次回実際にやってみます。 「場所」は、そのファイルあるいはフォルダが保存されているフォルダの絶対パス名です。これを見ると、flower.jpgはCドライブのtsudaフォルダに保存されていて、tsudaの方はCドライブのDocumentsフォルダに作成されたフォルダだというのがわかります。「サイズ」のところでは、ファイルやフォルダのサイズがわかります。tsudaの方にだけある「内容」はそのフォルダが管理している(そのフォルダに保存されている)ファイルやフォルダの数を示しています。
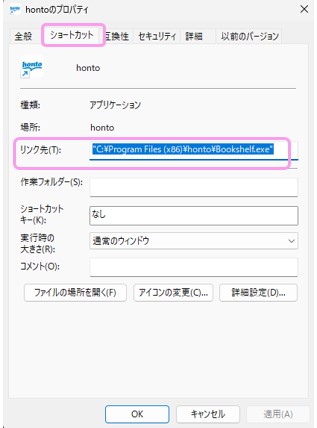 左図は、ショートカットファイルのプロパティです。さきほどと違って、タブに「ショートカット」の文字列が見えます。ショートカットファイルは、ここで見えるリンク先の絶対パス名の情報をもったファイルです。図の場合は、ファイルの種類はアプリケーションで、そのファイルをダブルクリックすることで、「リンク先」にあるアプリケーションファイルが起動することになります。リンク先のアプリケーションファイルは、Cドライブのhontoというフォルダに保存されていますが、このショートカットファイル自体は、実行しやすいようにデスクトップに配置されています。ショートカットファイルそのものの保存場所を確認するには、さきほどと同じく「全般」タブの情報を見ます。
左図は、ショートカットファイルのプロパティです。さきほどと違って、タブに「ショートカット」の文字列が見えます。ショートカットファイルは、ここで見えるリンク先の絶対パス名の情報をもったファイルです。図の場合は、ファイルの種類はアプリケーションで、そのファイルをダブルクリックすることで、「リンク先」にあるアプリケーションファイルが起動することになります。リンク先のアプリケーションファイルは、Cドライブのhontoというフォルダに保存されていますが、このショートカットファイル自体は、実行しやすいようにデスクトップに配置されています。ショートカットファイルそのものの保存場所を確認するには、さきほどと同じく「全般」タブの情報を見ます。
【参考】クイックアクセスの利用
南校舎の端末ではこの設定をしても再起動後無効になります。 頻繁にアクセスするフォルダで、フォルダの階層を辿っていくのは面倒だという場合に、ナビゲーションウィンドウの「クイックアクセス」にフォルダを登録しておくとすぐにアクセスできるようになります。登録するには、登録したいフォルダの上で右クリックして、メニューから「クイックアクセスにピン留する」を選びます。登録を解除したい場合は、右クリックメニューから「クイックアクセスからピン留を外す」を選びます。クイックアクセスに並んでいる項目は、上下にドラッグ&ドロップすることで入れ替えることができます。【参考】パスの表示
エクスプローラーで、アドレスバーの左端にあるアイコンが【Mac】Finderの操作
起動と終了
Finderは、最初から起動していて、終了することができません。 Finderで何かの操作をしたいときには、Dockにあるサイドバーの表示/非表示
Finderウィンドウの左側にはサイドバーと呼ばれる領域があります。サイドバーの表示/非表示は、画面の左上の の並びにある「表示」メニューにある「サイドバーを表示」/「サイドバーを非表示」を選ぶことで切り替えられます。表示されていない場合は、「サイドバーを表示」を選んで表示させて下さい。
の並びにある「表示」メニューにある「サイドバーを表示」/「サイドバーを非表示」を選ぶことで切り替えられます。表示されていない場合は、「サイドバーを表示」を選んで表示させて下さい。
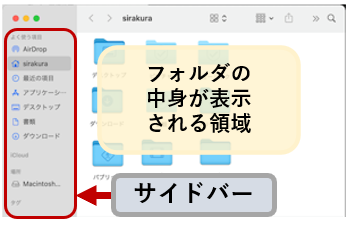
本学の個人用フォルダ
大学の端末でFinderを起動するとサイドバーに「よく使う項目」には、アカウント名や「書類」「ピクチャ」等の項目が表示されていますが、これらのフォルダにファイルを保存しても再起動で消えてしまいます。
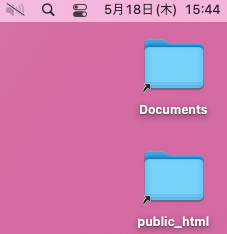 ログイン直後のデスクトップ画面の右上に、右図のようなフォルダが2つあります。正確にはこの2つのアイコンはフォルダへのエイリアスですが、とにかくこの2つのフォルダに保存されたファイルは再起動でも消えません。ですから、Macでファイルを作成して再起動で消したくない場合は、とりあえずデスクトップに保存しておいて、そこから、マウス操作でこの2つのフォルダにファイルをドラッグ&ドロップするとよいでしょう。
ログイン直後のデスクトップ画面の右上に、右図のようなフォルダが2つあります。正確にはこの2つのアイコンはフォルダへのエイリアスですが、とにかくこの2つのフォルダに保存されたファイルは再起動でも消えません。ですから、Macでファイルを作成して再起動で消したくない場合は、とりあえずデスクトップに保存しておいて、そこから、マウス操作でこの2つのフォルダにファイルをドラッグ&ドロップするとよいでしょう。
- Documentsフォルダに保存されたファイルは、個人用のフォルダで他のユーザからは見えないように設定されています(大学のシステム管理者は見えます)。Windowsでログインしたときに見えるMドライブの下のDocumentsフォルダに対応しています。
- public_htmlフォルダは、個人用のフォルダですが学内ネットワークに接続された端末から他のユーザがアクセス可能です。Windowsでログインしたときに見えるPドライブに対応しています。つまりhttps://ex.tsuda.ac.jp/から始まるURLでアクセスするファイルを置くためのフォルダです。
フォルダの中身を表示する、表示方法の変更
サイドバーにある項目やフォルダアイコンなどをクリックすると中身を見ることができます。フォルダの中身を表示する方法は4種類あって、画面の左上の の並びにある「表示」メニューの上から、「アイコン」「リスト」「カラム」「ギャラリー」の4種類のうちいずれかを選んでクリックして切り替えます。
の並びにある「表示」メニューの上から、「アイコン」「リスト」「カラム」「ギャラリー」の4種類のうちいずれかを選んでクリックして切り替えます。
MacのFinderについて理解する。(Macのサポートページ)
「サイドバーのカスタマイズ」や「ファイルの検索」についても説明があります。
ファイルの拡張子を表示する
画面の左上の の並びにある「Finder」メニューから「設定」(あるいは「環境設定」)を選択して、「詳細」をクリックします。そこで「すべてのファイル名拡張子を表示」にチェックを入れてください。また、その下に「拡張子を変更する前に警告を表示」があれば一緒にチェックを入れておくとよいです。大学の端末では拡張子が表示されますが、自分のPCの初期設定は拡張子を表示させない設定になっていると思います。これは、ユーザがFinderでファイル名を変更したときに不適切な拡張子に変更するのを防ぐためですが、それさえしなければ、拡張子まで含めて表示させておく方が便利に使えます。
の並びにある「Finder」メニューから「設定」(あるいは「環境設定」)を選択して、「詳細」をクリックします。そこで「すべてのファイル名拡張子を表示」にチェックを入れてください。また、その下に「拡張子を変更する前に警告を表示」があれば一緒にチェックを入れておくとよいです。大学の端末では拡張子が表示されますが、自分のPCの初期設定は拡張子を表示させない設定になっていると思います。これは、ユーザがFinderでファイル名を変更したときに不適切な拡張子に変更するのを防ぐためですが、それさえしなければ、拡張子まで含めて表示させておく方が便利に使えます。【参考】macOSユーザーガイド
ファイルやフォルダの移動やコピー
Windowsのエクスプローラーでの説明と同じようにできます。 ドラッグ&ドロップする際は、[Option]キーを押しながらドラッグ&ドロップすると、コピーと移動が切り替わります。 キー操作は[Ctrl]キーの代わりに[Command]キーを使用します。例えばコピーとペーストは[Command]+[c]と[Command]+[v]で、複数ファイルの選択は[Command]キーを押しながらクリック、Finderウィンドウをもう一つ出すキー操作は[Command]+[n]キーになります。その他の操作
macOSユーザガイドへのリンクを示します。必要に応じてページ上部のOSを切り替えて操作手順を確認して下さい。- ファイルやフォルダを削除する
一般的には削除操作ではゴミ箱に入りますが、大学の端末の場合は即座に削除される設定のはず。 - Macでファイルをフォルダに整理する
- ファイル、フォルダの名前の変更
- ファイルの情報を見る
Finderで表示されているファイル上で右クリック→「情報を見る」という項目を選ぶとそのファイルに関する様々な情報が確認できます。リンク先のmacOSユーザガイドの説明も読んでおくとよいです。「パスの表示」についての説明もあります。【参考:パスの表示】 画面左上の の並びにある「表示」メニュー→「パスバーを表示」を選ぶと、 Finderの下側に階層構造を示すアイコンの羅列が
の並びにある「表示」メニュー→「パスバーを表示」を選ぶと、 Finderの下側に階層構造を示すアイコンの羅列が のような感じで表示されるようになります。
のような感じで表示されるようになります。
これは実際には、/Users/sirakura/Documentsという絶対パスに相当するのですが、Macの場合、Finderで絶対パスを表示するのは簡単にできないようです。ただし、さきほどのリンク先の説明にあるパス名のコピーをすると正確なパス名をコピーして見ることはできます。
USBメモリの利用 ファイルを保存しておく場所として外付けストレージを利用する場合があります。 外付けストレージは、本体に接続したり外したりできる記憶装置という意味ですが、種類としては、UBSメモリ、外付けSSD、外付けハードディスク、CD、DVD、ブルーレイディスクなどがあります。
これらの中で、データとしてのファイルを持ち運んで、ある端末から別の端末にコピーしたり、とりあえずバックアップのためにコピーを保存しておきたい場合などには、USBメモリがよく使われます。ただ、持ち運ぶ場合にはUSBメモリを紛失したりすることもよくありますし、USBメモリが壊れることもそれなりにあるので、クラウドストレージ(後述)を利用した方が安全で、そちらが一般的になりつつあります。ただ大事なデータのバックアップであれば、パソコン、クラウドストレージ、外付けストレージなどの複数ストレージに保存するのがよいでしょう。
 USBメモリは、パソコンやスマホなどのUSBポートと呼ばれる差込口に差し込んで使います。USBポートの種類はいくつかあって、パソコンではType-AポートやType-Cポートがよく見られます。また、(ちょっと古い?)iPhoneやiPadのLightningコネクタにも差し込んで使うことができます。教室端末にもType-Aの差込口(写真参照)があります。
USBメモリは、パソコンやスマホなどのUSBポートと呼ばれる差込口に差し込んで使います。USBポートの種類はいくつかあって、パソコンではType-AポートやType-Cポートがよく見られます。また、(ちょっと古い?)iPhoneやiPadのLightningコネクタにも差し込んで使うことができます。教室端末にもType-Aの差込口(写真参照)があります。
安価に手に入れられるUSBメモリの端子は、Type-Aが多いので、Type-Aの差込口があれば、そのまま差し込めます。Type-Cや、Lightningコネクタの場合は、それぞれに対応した変換アダプタが必要です。
USBメモリは差し込むだけで基本的には使えます。教室端末のポートに差し込むと、Windowsのエクスプローラーには、USBメモリのアイコンが表示されます。下図は教室端末にUSBメモリを差し込んだ場合で、「USBドライブ(D:)」の文字が2箇所に見える。これをクリックすればアクセスできて他のドライブと同じように使用できます。MacのFinderでも同じような感じです。
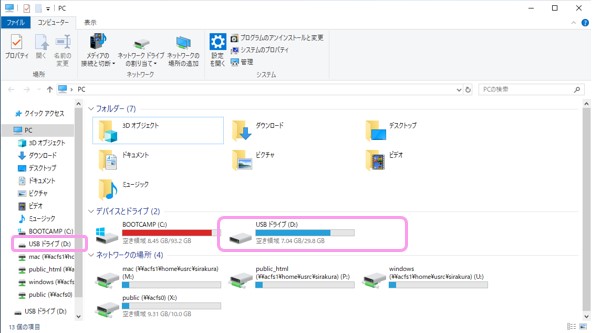
取り外すときには、右クリックして、メニューから「取り出し」を選びます。
 のようなメッセージがディスプレイ右下に出ます。メッセージを見逃しても、ファイルマネージャーからUSBメモリのアイコンが消えれば取り外せます。
のようなメッセージがディスプレイ右下に出ます。メッセージを見逃しても、ファイルマネージャーからUSBメモリのアイコンが消えれば取り外せます。
【余裕のある人向け】ファイルシステムの種類に気を付ける
WindowsとMacOSではファイルシステムが違いますし、同じWindowsでもバージョンが違うと違うファイルシステムを採用していたりします。違いそのものについての説明は省略しますが、USBメモリなどの外付けストレージを、MacOSとWindowsの両方で利用したい(データをファイルとして読み書きしたい)場合、双方のOSが扱えるファイルシステムで外付けストレージをフォーマットしておく必要があります。大抵の場合市販のUSBメモリは、双方が扱えるファイルシステムでフォーマット済みで、気にせずに使えると思います。ちょっと前まではFAT32でした。最近なら、exFAT(イーエックスファット、Extended File Allocation Table)でフォーマットするのがよいと思います。
自分の使用している記憶装置のファイルシステムは、ファイルマネージャーで確認できます。
 はよくある内蔵ディスクを示すアイコンで、これを右クリックして、メニューから「情報を見る」を選ぶと、フォーマットという項目が見えます。これがファイルシステムのことです。USBメモリを接続すると、Finderのサイドバーに
はよくある内蔵ディスクを示すアイコンで、これを右クリックして、メニューから「情報を見る」を選ぶと、フォーマットという項目が見えます。これがファイルシステムのことです。USBメモリを接続すると、Finderのサイドバーに のようなアイコンが表示されます。このアイコンの右クリックメニューから「情報を見る」を選ぶとフォーマットを確認できます。
のようなアイコンが表示されます。このアイコンの右クリックメニューから「情報を見る」を選ぶとフォーマットを確認できます。
クラウドストレージの利用
クラウドとは
クラウドは、正確には「クラウド・コンピューティング」といいます。
ネットワーク(一般にはインターネット)のどこか遠くにある端末にインストールされたり保存されたりしているアプリやデータを、ネットワークを介して手元の端末で利用するようにした仕組みのことです。
そして、そのような仕組みの中で利用できる(提供される)サービスを、クラウドサービスと呼び、現在、様々なサービスを提供する事業者が存在しています。
クラウドサービスには、有償のものと無償のものがあって、個人利用のためのサービスもあります。 他にも皆さんが使用しているGmail、Google Classroomなどはすべてクラウドサービスです。 そして、YouTubeのような動画サイトもそうです。データは事業者側にあって、インターネット上の複数の端末で閲覧することができます。
クラウドストレージ
クラウドストレージとは、クラウドサービスの一つで、インターネット上にあるファイルサーバーに、ファイルを保存したり、場合によってはそのファイルを複数人で共有できるような仕組みを提供するサービスです。 オンラインストレージ、オンラインファイルサーバーなどいくつかの呼び方があります。クラウドストレージは基本的に無料で使えて有料版にすると機能や容量が増えるものが多いです。使い方
- USBメモリなどの代わりに利用できます
ファイルをオンラインストレージ上に保存しておいて、インターネット経由でそのファイルにアクセスすれば、自宅PC、大学の端末、スマホで、同じファイルの内容を共有することができます。ファイルのバックアップ(オリジナルのファイルの他にコピーしたファイルも保存しておく)としても使えます。 - ファイルを共有してグループで共同編集できます
クラウドストレージ上の設定で、ストレージ上に共有フォルダを用意し、そこに置いたファイルを、予め設定した複数人で閲覧、編集することが可能です。 ファイルごとに権限を設定して閲覧のみにすることもできます。グループで共同作業をしたいときに便利です。 - メールにファイルを添付する代わりに利用できます
クラウドストレージにファイルを保存して、そのファイルを相手が共有できるよう(閲覧、ダウンロードが可能なように)設定して使います。
注意点
- サービスを利用するにあたり自分のアカウントが必要なのはもちろんですが、自分以外の誰かとファイルを共有するとき、相手もそのサービスのアカウントが必要になる場合があります。
- オンラインストレージであれば、ファイルを共有する範囲に気を配りましょう。 自分以外には見えないようにする、あらかじめ決めた複数人にしか見えないようにする、閲覧できても中身を改変できないようにするといった設定の違いに気を配りましょう。
- インターネットを介して利用するので、インターネット接続できないと使えないことがあります(オフラインでも利用可能という設定をしておくと利用できます)。
- サービスが突然使えなくなることもあります。 大事なデータは、複数の場所に保存するのが無難で、外付けストレージなど、ネットワークから切り離せる場所に保存しておくことも重要です。
Googleドライブ
Googleアカウントがあれば利用できますが、無償アカウントと大学から割り当てられているアカウントでは使える機能に違いがあります。 ブラウザからはhttps://drive.google.com(クリックで別タブで開きます)というURLにアクセスすると利用できます。 また、Chromeの新しいタブなどの右上にGoogle アプリのアイコン があればクリック→
があればクリック→ をクリックでアクセスできます。
をクリックでアクセスできます。
Googleドライブ画面左側メニューに「マイドライブ」と「共有ドライブ」があると思いますが、「マイドライブ」は個人の領域になります。共有設定をしなければ、ここに保存したファイルは自分にしか見えません。ファイルをアップロードして保存したり、フォルダを使用してファイルを整理したりできますが、「マイドライブ」にあるのは、すべて自分が作成したフォルダや保存したファイルです。教室端末で作成したファイルを、Googleドライブのマイドライブにアップロードしておけば、移動中にスマホのGoogleドライブアプリを使って見直したり、自分のPCにダウンロードして作業の続きを行ったりできます。
「共有ドライブ」をクリックしたときに表示される一覧は、他の人と共有で利用する(そのように共有設定された)ドライブです。自分が作成した以外のドライブ(フォルダ)もあって、例えばGoogle Classroomを利用する講義の名前がついたドライブがあるはずです。「2023-45A17/情報処理Ia」から始まるこの講義の名前がついたドライブもあると思います。このドライブに保存されたファイルは、講義に登録されたメンバー全員がアクセスできるようになっています。この講義では使用予定はありません。
実際のGoogleドライブの操作方法については、以下の外部ページが詳しいのでここでは説明を省きます。「Google ドライブの基本操作」の部分は読んで理解しておきましょう。
Googleドライブの使い方(外部ページ、右クリックで別タブで開きます)
また、Googleドライブには、ファイルのバージョン機能を保存する機能があって、例えば必要なら以前の版に戻せます。手順などの詳しい説明は、履歴とファイルの版を表示する(Googleドライブヘルプのページ)にあります。
ファイルの受け渡し
さほどサイズの大きくないファイルの受け渡しをする際、送りたいファイル群をまとめて圧縮(zipファイルに)しパスワードで暗号化してからEメールに添付して送信、その後別のEメールで解凍パスワードを送るというやり方があります。ただ、これはセキュリティ上意味がない面もあると周知されるようになってきて、今後、ファイルの受け渡しはメールでなく、別の代替手段を用いるようになっていくと思われます。
友人間などで画像などを暗号化せずそのまま添付してメールするというのは、今後もアリだと思います。
また、一昨年私がキッチンのガスコンロを交換しようと思って業者に見積もりを頼んだら、見積書がまさにパスワード付きzipファイルになってメールに添付されて届きました。この方法もまだしばらくは続くと思われます。
ちなみに何がよいのかよく知りませんけど、私がzipファイルの作成/解凍に利用しているアプリは、CubeICEです。無料で、WindowsとMac間で日本語名のファイルをやり取りしても文字化けしないので、わりとお勧めです。zipファイルの作り方等についてはここでは省略します。
それで、今後、ファイルの受け渡しをする際、メールへの添付に代わって利用されそうなのは、クラウドストレージを使って共有する方法です。
クラウドストレージを使ったファイルの受け渡し方法について簡単に説明します。
共有リンク(URL)を作成する
一般的にクラウドストレージには共有リンク機能があります。これを利用して、クラウドストレージにあるファイル(あるいはフォルダ)に対し、共有リンクをURLとして作成して、作成したURLを相手に教えるという方法でファイルを渡すことができます。
- 相手がそのサービスのアカウントを持っていなくても、ファイルを受け取ることが可能です。
- 一般に、URLの有効期限、パスワードの設定、ダウンロードの可否などの設定が可能です。
- パスワードを設定した場合、相手に共有リンクのURLの他にそのパスワードを別途伝える必要があります。
- 作成されたURLをあとから削除できます。例えば、メールなどにリンクを記載して誤送信してしまった場合、すぐ削除すれば相手はそのURLにアクセスできません。
ファイルやフォルダの共有設定をする
相手が同じクラウドサービスのアカウントを持っている場合は、毎回URLを作成したり、パスワードを設定したりして、それらを知らせなくてもファイルの受け渡しができます。
具体的には、ファイルやフォルダに、共有したい相手に応じてアクセス権限を設定します。アクセス権限の設定は、様々な場面に応じて適切に設定する必要があります。例えばグループで作業するためにフォルダを共有して、グループメンバーであれば誰でも自由にファイルを保存したりダウンロードしたり、保存されたファイルを書き換えたりできるように設定することもできます。
一般に保存されたファイルを誰かが差し替えるとその履歴が残ります。
Google ドライブでの各種設定手順へのリンク
Googleドライブの共有設定に関するリンクを参考に載せておきます。先ほど示したGoogleドライブの使い方についての外部サイトにも説明があります。今回はGoogleの公式サポートのページの方を紹介します。
OneDrive
マイクロソフトのクラウドストレージで、Microsoftアカウントでサインイン(ログイン)して使用します。大学から割り当てられているMicrosoftアカウントで利用できます。
WordやPowerPointなどのOfficeファイルを自分のWindowsで作成したときはOneDriveに自動保存できます。 また、ノートアプリのOneNoteが使えますので、OneNoteとOneDriveを使えば、スマホ、iPad、パソコンを連携させてノートをとることができます。
ちなみに何がよいのかよく知りませんけど、私がzipファイルの作成/解凍に利用しているアプリは、CubeICEです。無料で、WindowsとMac間で日本語名のファイルをやり取りしても文字化けしないので、わりとお勧めです。zipファイルの作り方等についてはここでは省略します。
OneDriveにもGoogleドライブと同じくファイルのバージョン履歴を保存する機能があります。また、「共有用URLの作成したり、共有相手を指定して複数人での編集作業も行えます。手順についての説明は省略します。
OneDriveへのアクセス方法は以下のとおりです。
- ブラウザを使ってOneDriveの自分のフォルダにアクセスするには、Microsoft365のウェブページにアクセスしてサインイン後に表示される利用可能サービスの一覧(ページの左側一列)から
 をクリックします。
をクリックします。
- Windowsパソコン:ファイルマネージャーのエクスプローラーのナビゲーションウィンドウに
 があればそこからアクセスできます。教室端末では、このアイコンはありません。
があればそこからアクセスできます。教室端末では、このアイコンはありません。
- Macパソコン:AppStoreからOnedriveアプリをダウンロードしてインストールすればFinderからアクセスできるようになるようです。
- スマホやiPadからは、OneDriveアプリを利用してアクセスできます。
【参考】iCloud
Mac、iPad、iPhoneのユーザは使用していると思いますが、AppleIDがあれば使用可能なので、Windowsパソコンなどからもアクセス可能です。Windows用iCloudアプリもありますし、ブラウザを利用してiCloudにサインインすることもできます。参考:iCloudのサインインページ(外部ページ)、WindowsパソコンからアクセスするとWindows用アプリのダウンロードもできるようになっています。
今後はどうかわかりませんが、現在のiCloudは主に個人や家族のパソコンやスマホのデータをバックアップするための使用を想定していて、 他人を含むチームで共同作業するためにiCloud内のフォルダやファイルをチームメンバーと共有する目的には使えません(使わないのが普通だと思います)。 これが前述のOneDriveやGoogleDriveと大きく違う点です。
電子メールの基礎知識(2)
マルチパートメール
1通のメールはヘッダと本文(ボディ)で構成されますが、マルチパートメールはこの本文部分が複数のパートに分かれているメールです。本文部分というと日本語などの文章で構成されるような気がするので今回マルチパートの説明ではボディの呼称を使います。ヘッダのContent-type:フィールドに「multipart/」とあるのがマルチパートメールです。例として以下のようなメールを見てみましょう。この例ではヘッダは適当に省略してあって、メールアドレスなどは架空です。
ヘッダ部
From: ume@tsuda.ac.jp To: sakura@tsuda.ac.jp Content-Type: multipart/alternative; boundary="0000000000003dea1e05b088301b"ボディ部
--0000000000003dea1e05b088301b Content-Type: text/plain; charset="UTF-8" Content-Transfer-Encoding: base64 44GT44KM44Gv44Oe44Or44OB44OR44O844OI44Oh44O844Or44Gn44GZ44CCDQo=
--0000000000003dea1e05b088301b Content-Type: text/html; charset="UTF-8" Content-Transfer-Encoding: base64 PGRpdiBkaXI9Imx0ciI+44GT44KM44Gv44Oe44Or44OB44OR44O844OI44Oh44O844Or44Gn44GZ 44CCPGRpdj48YnI+PC9kaXY+PC9kaXY+DQo= --0000000000003dea1e05b088301b--
ヘッダにあるContent-Type:フィールドの値が「multipart/alternative」になっています。 multipart、マルチパートです。その後ろに、boundary=とあって、各パートは、このboundary=で指定された文字列を境界として区切ります。ここでは、「0000000000003dea1e05b088301b」です。 ボディ部は「--0000000000003dea1e05b088301b」から始まって最後の行の「--0000000000003dea1e05b088301b--」までです。ボディ部の途中に一つ「--0000000000003dea1e05b088301b」があるので、ボディ部は2つのパートに分かれているとわかります。例では視覚化して各パートを枠で囲みました。
各パート内にもContent-Type:フィールドがあります。最初のパートは「text/plain」なのでテキスト形式、次のパートは「text/html」なのでHTML形式です。
ここからわかるのは、このメールはボディがテキスト形式とHTML形式の2つのパートに分かれているということです。
それで、最初の「multipart/alternative」ですが、alternativeは、「代替」の意味なので、ボディ部分のパートのうち表示可能な1つのパート部分のみを受信者側が読めるように表示してねという意味になります。したがってこのようなメールを受信するとメーラー自身のは設定に応じて、テキスト形式かHTML形式いずれか片方を選択して中身を表示します。選択されなかった方は表示されません。
このようにテキスト形式で記述されたメール本文と、HTML形式で記述されたメール本文の2つのパートを1つのボディとして送ると、相手のメールソフトがテキスト形式しか表示されない設定になっていても正しくメール本文を表示させることができるようになります。
添付ファイル
前回説明した通り、電子メールは、テキスト(文字データのみ)しか送信できないので、写真やWord文書などのバイナリファイルを送りたい場合には、それらのファイルを「添付」して送信します。HTMLメールは画像も含まれるような気がするかもしれませんが、メールのボディ部には画像データではなく、画像データが保存されている場所を示すURLの文字列が記述されています。受信者がHTMLメールを開封したときに、メーラーがURLにアクセスして画像データを受け取って表示しています。
では、バイナリファイルを添付ファイルとしてメールに含めるためにはどうするかというと、バイナリファイルのデータを、base64という変換方式でASCIIコードに変換して、メールのボディに直接書き込みます。このとき、メールの文章部分との境界がわかるように、メールの文章部分と添付ファイル部分はヘッダのContent-typeフィールドで指定したboundaryの文字列で区切ります。つまり、メールの文章と画像データの2つのパートからなるマルチパートメールになります。このとき、ヘッダのContent-typeフィールドには、「multipart/mixed」と指定します。
multipart/mixedの場合、mixedは「混合」の意味なので、どのパートの内容も受信者側で読む(あるいは見る)ことができます。画像、Wordファイル、PDFファイル、音声などファイルの種類によらず、ファイルをメールに添付すれば、Content-type:フィールドの値はmultipart/mixedになります。添付ファイルの種類は、その添付ファイルのコードが記述されたパートのContent-type:フィールドにメーラーが記述してくれます。先ほどのマルチパートメールの例で、text/plainやtext/htmlだった箇所が、word文書やpdfファイルを示す文字列に変わるということです。また、添付ファイルが1つでなく3つあれば、添付ファイルと添付ファイルの間もヘッダのboundaryで指定した文字列で区切るので、本文と添付ファイル3つで計4つのパートをmixしたマルチパートメールになります。
メールが表示されるとき、本文部分とバイナリデータ部分は分けて表示されます。 バイナリデータの部分をどう表示するかはメーラーによって違います。 Gmailの場合はどうなるか実際にやって確認してみてください。
ファイルを添付したメールを送信する場合には、以下の点に注意してください。サイズの大きいファイルを添付ファイルとして送信しない。
メールサーバによって(プロバイダによって)は、添付ファイルの容量制限があります。 それを超えるサイズのファイルを送ることができなかったり、送ろうとすると受け取りを拒否されたりします。上限がいくらなのかは、サーバによって違います。 最近のメーラーは写真などの画像ファイルは適当に小さなサイズに変更して送信してくれるものも多いです。ここで「サイズ」と言っているのは、画像の縦と横の「サイズ」ではなく、データとしての「サイズ」で、単位がKBとかMBとかのサイズです。ファイルのサイズはFinderやエクスプローラーで確認できるようになったはずです。添付ファイルが3MBとか5MBとかのサイズになったら、送信相手に送ってよいか確認してから送るのがよいでしょう。拡張子に注意する。
- PowerPointで作成したファイルやWord文書、heic形式の写真など、相手がそのファイルに対応したアプリを使用できない環境だと中身を見ることができません。どんなファイルであれ、受けとる側が扱える形式のファイルを送りましょう。相手の環境がわからない場合は、ファイルの拡張子を提示して相手に確認をとって、必要ならファイル形式を変換して送ります。
- .exe や.dll や.batなどの拡張子のファイルは、ウィルスなどの危険があり嫌厭されるので、メールに添付せずクラウドストレージを利用してやりとりするのがよいでしょう。
他のメールアプリについて
大学から指定されたGoogleアカウント用のメールアドレスが仮にumeko@aa.tsuda.ac.jpだとします。そうすると、Web版のGmailを使えば、このアドレス宛のメールを読んだり、このアドレスからメールを出したりできます。それと同じように、PCにインストールされているWindows10 メールや、Mac メールを起動してumeko@aa.tsuda.ac.jpのアカウントを使ってメールを読み書きすることもできます。 ( 具体的な設定方法は、Gmailヘルプのこちらにあります。) 他にも、「お勧め メールアプリ Windows」とか「お勧め メールアプリ Mac」などのキーワードで検索することで、自分にあったメールアプリを探してインストールして使うこともできます。ちなみに私はeM Clientを主に使っています。他のメールアプリでもテキスト形式でメールが出せるように設定する
Windows10メールやMacメールなどでメールを出すときには、テキスト形式での送信方法を自分で(検索して)調べて設定する必要があります。「 Windows 10 メール テキスト形式」とか「Mac メール テキスト形式」といったように、使っているメールアプリの名称とテキスト形式という言葉を使って検索すると、手順を調べることができます。また、ヘッダー情報の見方も、同じようにして手順を調べることができます。ただし、ヘッダー情報については表示する機能がないメールアプリもあります。Gmailの基本操作(2)
Web版Gmailでファイルを添付してメールを出したり、届いたメールの添付ファイルをダウンロードしたりする手順を説明します。実際に、ファイルを添付したメールを自分宛てに出して操作を確認してみるとよいでしょう。添付するファイルとして提出課題でダウンロードするファイルが使えます。
ファイルを添付してメールを出す
 をクリックして、新規メッセージウィンドウが
開いている状態のときに、ウィンドウ左下の
をクリックして、新規メッセージウィンドウが
開いている状態のときに、ウィンドウ左下の (ファイルを添付)アイコンをクリックします。すると、エクスプローラー(MacならFinder)のようなウィンドウが開きます。添付したいファイルを探し出してクリックし、「開く」(Finderなら「選択」)ボタンをクリックすることで、ファイルを添付することができます。
(ファイルを添付)アイコンをクリックします。すると、エクスプローラー(MacならFinder)のようなウィンドウが開きます。添付したいファイルを探し出してクリックし、「開く」(Finderなら「選択」)ボタンをクリックすることで、ファイルを添付することができます。
最後に、宛先、件名、本文等を確認して「送信」ボタンをクリックすればファイルを添付したメールが送信できます。
ちなみに、送信前にファイル名の右横の「×」ボタンが表示されている場合、それをクリックすれば、添付を取り消す(メールに添付ファイルを含めることをやめる)ことができます。自分に届いた添付ファイルをダウンロードする。
ファイル名とファイルの拡張子に応じたアイコンが枠で囲った自分に写真ファイルを添付してメールを出してみると一覧で下図のように表示されます。このメールに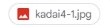 というファイルが添付されていますよという表示です。
というファイルが添付されていますよという表示です。

このメールをクリックして、メールを読んでいる状態にすると、下図のように添付ファイルが縮小表示されるので、そこにカーソルを持っていけば、ボタンが表示されて、ダウンロードするかGoogleドライブ(のマイドライブなど)に追加するか選べます。
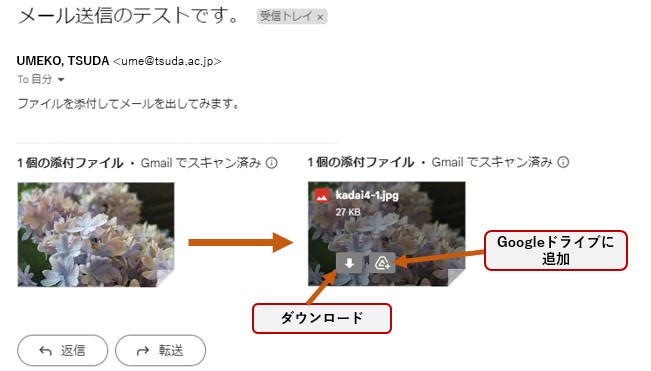
提出課題
【準備:ファイルのダウンロード】
提出課題のために下の画像ファイルをダウンロードして下さい。
画像の上で右クリック(2本指タップ)してメニューから、「名前を付けて画像を保存」(Chrome,MicrosoftEdge)、「イメージを別名で保存」(Safari)などの項目を選んでファイルを保存して下さい。
教室端末のChromeで「名前を付けて画像を保存」を選んだ場合は次のようなウィンドウが開いて、保存先フォルダやファイル名を変更することができます。図では「ドキュメント」に保存していますが、教室端末ならU:ドライブで試すとよいです。ファイル名は変更しなくても大丈夫です。
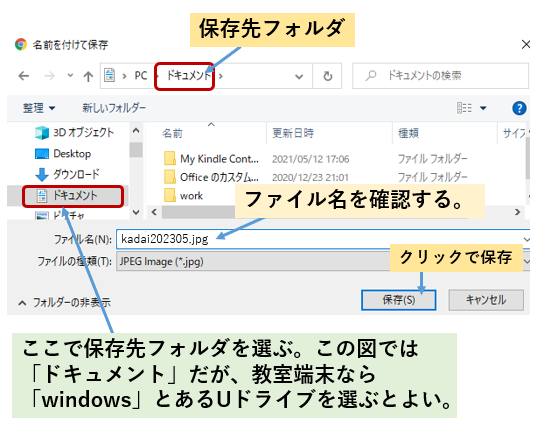
期限
来週火曜日までです。提出課題
以下の問いに答えてください。Google Classroomの「第4回 提出課題」とあるGoogleフォームに回答を入力して送信することで課題提出となります。- 【問1】 「準備」でダウンロードしたファイルについて、次の問いに答えて下さい。
- 【問1-1】ファイル名の拡張子を答えて下さい。ピリオドを含めてください。
- 【問1-2】 ファイルのサイズを答えてください。ファイルマネージャーを起動して、右クリックメニューの「プロパティ」(Macなら「情報を見る」)を利用してサイズの確認をしてください。「サイズ」と「ディスク上の(サイズ)」がありますが、「サイズ」の方を単位も含めて答えてください(ドラッグしてコピペすればよいです)。
- 【問2】
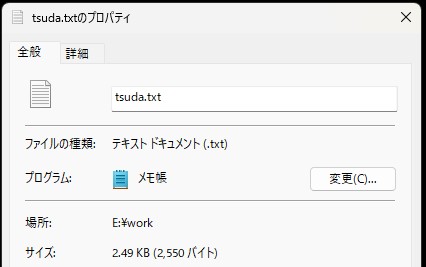 右図はエクスプローラーでファイルのプロパティを表示させた一部です。これを見て、次の問いに答えてください。
右図はエクスプローラーでファイルのプロパティを表示させた一部です。これを見て、次の問いに答えてください。
- 【問2-1】このファイルのファイル名を答えてください。
- 【問2-2】このファイルが保存されているフォルダのフォルダ名を答えてください。絶対パス名でなくてかまいません。
- 【問3】下の枠内は画像ファイルを添付したメールのソースの例です。これを見て答えて下さい。
MIME-Version: 1.0 Date: Tue, 16 May 2023 20:54:58 +0900 Message-ID: <CAK9e9cWFqBoqFCRSC+CqmBeuYKu=LUuG1iVqpVEfWjOx3vh3Ag@mail.gmail.com> Subject: 桜が綺麗に咲きました。 From: "TSUDA, UMEKO" <ume@tsuda.ac.jp> To: SAKURA <sakura@tsuda.ac.jp> Content-Type: multipart/mixed; boundary="0000000000009e67c105fbce3da8" --0000000000009e67c105fbce3da8 Content-Type: text/plain; charset="UTF-8" Content-Transfer-Encoding: base64 44OV44Kh44Kk44Or44KS5re75LuY44GX44Gm44Oh44O844Or44KS5Ye644GX44Gm44G/44G+44GZ 44CCDQo= --0000000000009e67c105fbce3da8 Content-Type: image/jpeg; name="sakura.jpg" Content-Disposition: attachment; filename="sakura.jpg" Content-Transfer-Encoding: base64 X-Attachment-Id: f_lhq7u8lr0 Content-ID:
--0000000000009e67c105fbce3da8-- - 【問3-1】ヘッダ部のContent-Typeフィールドの行を1行まるごと(行頭から行末まで)コピー&ペーストしてください。
- 【問3-2】このボディ部は、いくつのパートに分かれていますか?
- 【問3-3】日本語の本文部分にあたるパートのContent-Typeフィールドの行を1行まるごとコピー&ペーストしてください。どこが日本語の本文部分にあたるパートかは、Content-Typeフィールドの値を見て推測しなさい。
- 【問3-4】画像ファイル部分にあたるパートのContent-Typeフィールドの行を1行まるごとコピー&ペーストしてください。どこが画像ファイルの部分にあたるパートかは、Content-Typeフィールドの値を見て推測しなさい。
採点基準
- 質問の回答が正解か。各2点×8問。
- 合計16点。
次回は
- 次回もWindowsにログインして講義資料ウェブページを開いておいてください。
- 内容は画像ファイルについてです。 画像ファイルのサイズ変更、切り抜き、形式変換などを実際にやって提出してもらいます。