はじめに
このページは 2023年度 第1ターム 情報処理Ia 木曜5限 白倉担当の第1回の講義資料ページです。本日の内容は以下の通りです。
本講義について
下記内容は、Google Classroomにおいた別資料を参照してください。- 講義の目的
- 講義の進め方
- 講義の予定
- 講義資料等
- 成績評価
個人端末でやっておくとよいこと
Microsoft365のインストール
自分のPCにWordとPowerPointがインストールされていない場合には、大学が配布したMicrosoftアカウントを使ってMicrosoft365をインストールすることができます。 利用案内やインストール手順についてはこちら(アクセス制限あり。津田塾大学のGoogleアカウントで閲覧可能)にあります。Word2016とPowerPoint2016あるいは、Word2021とPowerPoint2021などがインストール済みの場合には、Microsoft365をインストールすると消えてしまうので、インストールしなくて大丈夫です。
Google Chrome のインストール
Google Chromeについては、インストールできなくてもMicrosoftEdgeやSafariで代替可能です。ただGoogle ClassroomやGoogle Driveなどと相性がよいのはやはりChromeなのでインストールできるようであればその方がおすすめです。Chromeのインストール手順は、こちら(外部のGoogle Ghromeのヘルプページ、クリックで別タブで開きます。)にあります。
Google Classroomへのアクセス
ブラウザを使う場合には、Google Classroom(https://classroom.google.com/ )でアクセスできます。アプリをダウンロードしてアクセスすることもできます。Google Classroomへアクセスする際、大学が設定したアカウント(tsuda.ac.jpが含まれるメールアドレス)でログインしないと情報処理Iaのクラスは見えません。
参考ページ:ログイン手順(外部のGoogle Classroomのヘルプページ)
コンピュータの基礎知識
すでに学習済みのことが多いかと思いますが、講義で使用していく言葉が分からないと困るので、一つずつ確認していきます。コンピュータの5大装置
もう少し具体的にみてみましょう。
入力装置
コンピュータを操作するために、コンピュータに対し(ユーザが)命令を与える(入力する)ための装置です。例としては、キーボードやマウスなどです。マウスと同じような機能をするものとして、タッチパッドもあります。タッチパッドは、例えばノートパソコンでキーボードの手前についている平板状のセンサーです。メーカーにより名称がいくつかあり、Macの場合はトラックパッドとも呼ばれます。
演算装置と制御装置
制御装置とは文字通りコンピュータの各種装置を制御するための装置です。制御装置の役割は、コンピュータに与えられた命令を解釈し、他の装置に命令の実行に必要な信号を送る(指示を出す)ことです。 そして、演算装置は、2進数の演算(四則演算、大小比較等)を行うことで与えられた命令や情報を処理する装置です。CPU(中央演算処理装置、Central Processing Unit)という言葉を聞いたことがあるかと思いますが、このCPUというのは、制御装置と演算装置を構成要素として持ち(他にレジスタと呼ばれる装置などもふくまれます)、各種装置を制御し、データを処理する、いわばコンピュータの頭脳としての役割を担う装置です。
出力装置
入力装置によって命令された処理結果を、人間が理解できる形で出力する(見せる)ための装置です。例としては、画面に表示するディスプレイ(モニター)、紙等に印刷するプリンタなどです。 プリンタ自体は、構成要素として必須ではないため、周辺機器と呼ばれることもあります。
記憶装置
ストレージとも呼ばれます。コンピュータが利用するためのデータ(情報)や処理結果としての情報を、記憶、保存するための装置です。電源が入っている間だけ記憶しておくことのできる装置もあれば、電源が切れても引き続きデータを保存しておける装置もあります。またコンピュータ本体に内蔵されているものもあれば、「外付け」といって、取り外して別のコンピュータに接続して利用できる装置もあります。例としては、メモリ、ハードディスク(Hard Disk, HD)、SSD(Solid Sate Drive)、USBメモリ、CD、DVD、ブルーレイディスク、SDカードなどです。ハードディスクはHDDと記されることもあります。HDDは、Hard Disk Drive、ハードディスクドライブのことで、ハードディスクとは厳密には違うものですが、ほぼ同じものとして文脈の中で扱われます。
記憶装置については、3回目の講義あたりでまた取り上げる予定です。コンピュータの種類
コンピュータは、用途や性能によっていくつかに分けられます。例えば、量子コンピュータ、スーパーコンピュータ(スパコン)、パーソナルコンピュータ(パソコン、PC)などがあります。このうち、一番身近なコンピュータであるパーソナルコンピュータ(Personal Computer、PC、ピーシー、パソコン)は、その外観によって、いくつかの種類に分類できます。典型的なものを見てみましょう。
デスクトップ型
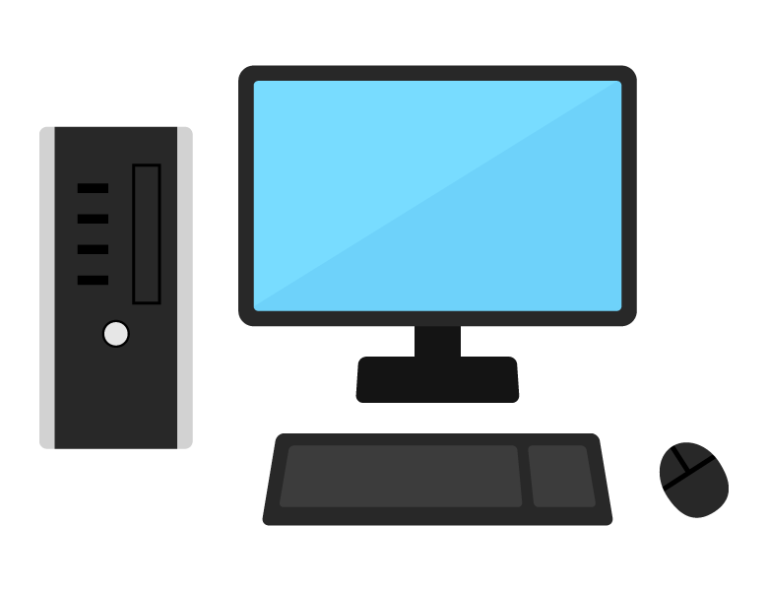 デスクトップパソコンとかデスクトップPCなどと呼びます。
さらにデスクトップパソコンも、CPUや記憶装置がどこに配置されるかによって、タワー型、液晶一体型などの種類に分類することができます。
図はタワー型のパソコンで、ディスプレイの左にあるタワー型の筐体に、メモリやCPUやSSD等が納められています。液晶一体型は、このタワーの中身とディスプレイが一体になっています。
デスクトップパソコンとかデスクトップPCなどと呼びます。
さらにデスクトップパソコンも、CPUや記憶装置がどこに配置されるかによって、タワー型、液晶一体型などの種類に分類することができます。
図はタワー型のパソコンで、ディスプレイの左にあるタワー型の筐体に、メモリやCPUやSSD等が納められています。液晶一体型は、このタワーの中身とディスプレイが一体になっています。
ノート型
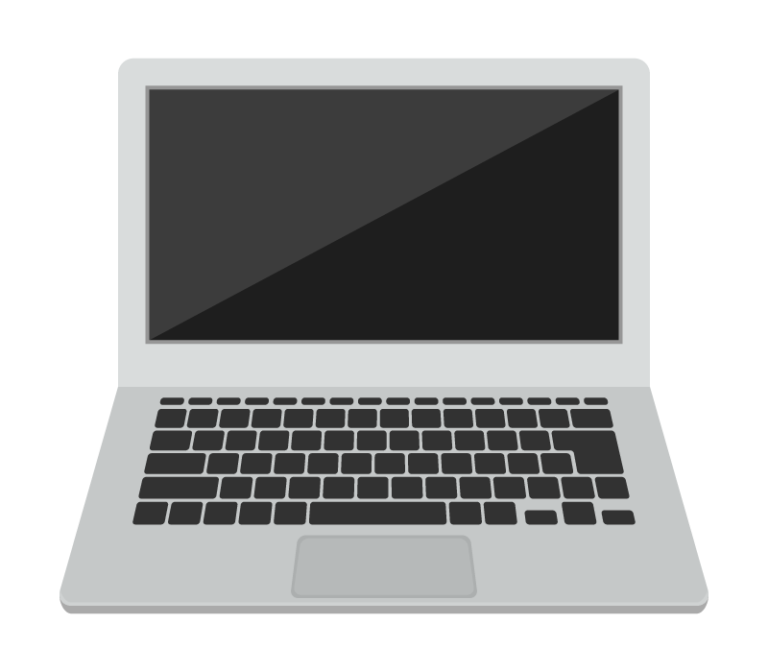 ノートパソコンとかノートPC、ラップトップ(ちょっと古い呼称)などと呼びます。
CPUやメモリやSSDなどを納めた本体、ディスプレイ、キーボードを一体化したパソコンです。
持ち運びが容易で、バッテリーを内蔵し、電源コードを使用しなくても長時間作業できるようになっています。
ノートパソコンとかノートPC、ラップトップ(ちょっと古い呼称)などと呼びます。
CPUやメモリやSSDなどを納めた本体、ディスプレイ、キーボードを一体化したパソコンです。
持ち運びが容易で、バッテリーを内蔵し、電源コードを使用しなくても長時間作業できるようになっています。
タブレット型
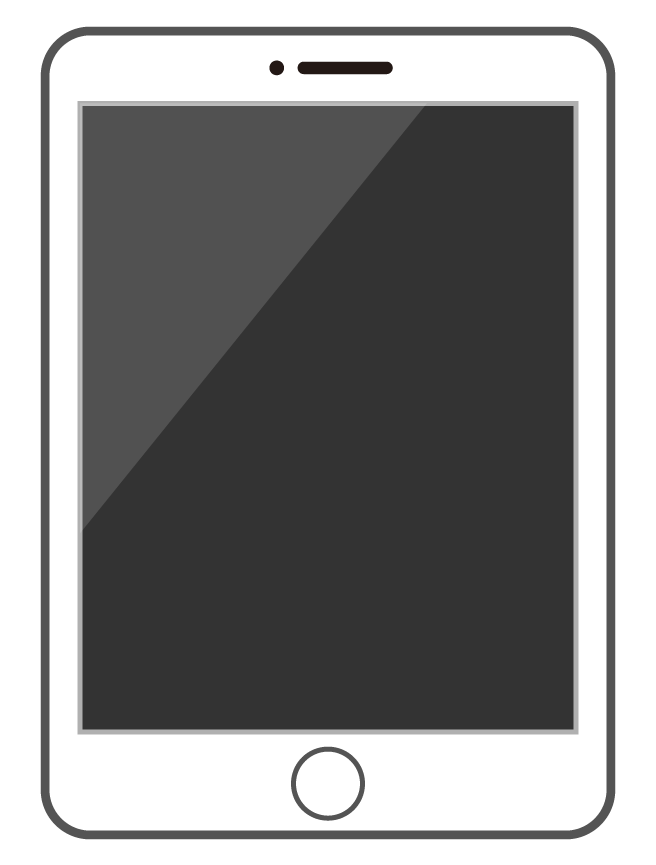 キーボードが付属していない状態で販売されています。
入力は、ディスプレイをタッチして操作します。
アップル社のiPadのシリーズが有名です。
別売りのキーボードを接続させることも可能ですが、
機能的にはノートパソコンよりもスマートフォンに近いです。
キーボードが付属していない状態で販売されています。
入力は、ディスプレイをタッチして操作します。
アップル社のiPadのシリーズが有名です。
別売りのキーボードを接続させることも可能ですが、
機能的にはノートパソコンよりもスマートフォンに近いです。
2 in 1 PC
ノートパソコンとして使用できますが、キーボードを取り外してタブレットとして 使用することも可能なパソコンです。マイクロソフト社のSurfaceシリーズが有名です。ソフトウェア
コンピュータというのは、人が入力した命令を手順に従って演算処理して結果を出力(保存も含む)したりする装置です。そして、入力に対し、どう演算するか、結果をどう出力するかをコンピュータに理解できるような形に変換して指示するのは「プログラム」の役割です。 なんらかの目的や役割に応じて、ひとまとまりになったプログラム群を「ソフトウェア」と呼びます。 そしてソフトウェアとは、概念的な言葉であって、目的や役割によって、 「ファームウェア」「オペレーティングシステム」「デバイスドライバ」「ミドルウェア」「アプリケーションソフト」といった種類に分類されます。「ファームウェア」「ミドルウェア」については、知らなくても困らないと思うので、説明を省きます。
アプリケーションソフト
アプリケーションソフトは、アプリケーション、または、アプリと呼ばれることが多いです。 皆さんに一番馴染みのあるソフトウェアでしょう。 絵を描く、写真を見る、ホームページを見る、メールをやり取りする等、ユーザの目的に応じた機能を提供するソフトウェアです。 WordもZoomもGoogle Chromeもアプリですね。アプリには、Web版とインストール版があります。この区別ができないと困るので、実際にいくつかのアプリを使ってみた後、第4回に説明予定です。
オペレーティングシステム(Operating System、OS、オーエス)
オペレーティングシステムというより、OS(オーエス)と呼ぶ方が一般的です。 ハードウェアを管理し制御するためのソフトウェアです。 アプリ単体では、パソコンの中で動けません。アプリが作動できるように下準備として「動作環境」を整えて提供するのがOSの役割です。 ハードウェアに近いところにOSが薄く広がって存在していて、その上に色々なアプリが組み込まれて動いているというようなイメージを持てればそれでよいと思います。 OSには、Windows、MacOS、Unix(Linux、BSD等を含む)、 Android、iOSなどの種類があります。デバイスドライバ
入力装置、出力装置などのハードウェアをOSによって制御する(人が使えるようにする)ために用意されたソフトウェアです。例えばプリンタ、マウス、外付けの記憶装置などを初めてパソコンに接続して使えるようにするためには、デバイスドライバが組み込まれ(インストールされ)ます。南校舎の環境で「Wordで作成した文書を印刷する」という作業を行う場合に、Macで行うときと、Windowsで行う場合には、プリンタのデバイスドライバが異なるため印刷オプション等に違いが出ます。
バージョン
OSやアプリケーションなどは改訂を行っていくので、アプリ名やOS名の後ろにバージョンという新旧を区別するために番号や符号などをつけるのが一般的です。 例えば、Windows 10とかmacOS 10.15.5や、Word 2016といったものがそうです。MacとWindows
Mac
Macとは、コンピュータの商品名であり、iMac Pro,Mac mini,MacBook Air, MacBook Proなどの種類があり、さらに、それぞれの種類ごとに性能の違うものが複数存在しています。 Macに搭載されているOSをmacOS(マックオーエス)と呼びます。macOSにも複数のバージョンがあります。またMacOSはバージョンに応じて通称で呼ばれることが多く、最新版の通称は「Ventura(ベンチュラ)」と呼ばれています。Macは、端末(ハードウェア)もOSもApple(アップル)社によってつくられています。
ちなみにiPhoneに搭載されているOSはiOS、iPadに搭載されているOSはiPadOSと呼ばれるもので、やはり複数のバージョンがあります。
Windows
Windowsと呼ばれる端末は、Microsoft(マイクロソフト)社のWindowsというOSを搭載した端末ですが、Macと違って端末(ハードウェア)の製造メーカーは1社ではなく複数社あります。 これらは、Dynabook(ダイナブック)、VAIO(バイオ)、lenovo(レノボ)、HP(ヒューレットパッカード)、DELL(デル)、Let's noteなどの商品名で販売されています。 Windowsにも複数のバージョンがあり、最新のものはWindows 11(ウィンドウズ イレブン)です。 Windows 10にもWindows 11 ProとWindows 11 Homeの2つのエディションあります。 さらには、macOSのようにもっと細かいバージョン番号もありますが、本講義ではこれらの区別はせず、まとめてWindows 11とかWindows 10として扱います。OSのバージョンを確認する OSのバージョンを知っておくと、PCの操作手順を調べるときなどに役に立ちます。調べ方は以下の通りです。
自分のパソコンのWindowsについての情報は、次のようにして確認できます。
- キーボードの
 キー(Macキーボードの場合は[Command]キー)を押しながら[r]キーを押します。
キー(Macキーボードの場合は[Command]キー)を押しながら[r]キーを押します。
-
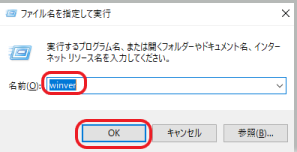 「ファイル名を指定して実行」ウィンドウが開くので、「winver」と入力します。
「ファイル名を指定して実行」ウィンドウが開くので、「winver」と入力します。
- 「WIndowsのバージョン情報」というウィンドウが開いてそこにエディションとバージョンが表示されています。

OSについてより詳細な情報を確認する方法はこちら(外部のwindowsのサポートページ)にあります。 また、CPUやコア数の情報を得る手順はこちら(外部のwindowsのサポートページ)にあります。
調べる手順はこちら(外部のmacのサポートページ)にもあります。
パソコンの基本操作
これも手順としては、すでに一通りできるようになっているかと思いますが、確認のために操作に関する名称を説明していきます。実際にやってみる必要はありません。起動からシャットダウンまで
電源を入れる
通常、パソコンを使い始めるときには、まずOSを起動するところから始めます。 一般的には、パソコンの電源をオンにすることで、OSが起動します。サインイン/ログイン
一つのコンピュータを複数のユーザで利用するというのはよくあることなので、大抵の場合、OSが起動したら、次に、サインイン、あるいはログインと呼ばれる操作を行います。 これはコンピュータ(正確には起動したOS)に、これから「誰が」使用するかを認識してもらうための作業です。 ユーザ名をまず入力して、それからパスワードを入力して、という手順で行うのが一般的です。 パソコンであれば、ユーザ名もパスワードも、一番最初に使い始める際に自分で決めたものを使うことになります。パスワードは随時変更できます。普通は英数字からなる文字列ですが、PINコードと呼ばれるもっと短い文字列を用いることもあります。 また、顔認証や指紋認証によって、サインイン/ログインの手続きが完了する場合もあります(そのように設定できるパソコンもあります)。アプリケーションソフトの起動と終了
OSが起動して、サインイン(ログイン)が完了すると、ようやく、そのコンピュータを 利用できるようになります。 目的に応じて、アプリケーションを起動して、必要に応じてデータを保存し、一連の作業が 終わったらアプリケーションを終了します。 講義で使うアプリについては今後その都度手順を説明していきます。サインアウト/ログアウト、シャットダウン/システム終了
シャットダウン/システム終了
パソコンでの作業が終了したら、普通は電源を落とします。 ただし電源ボタンには触れず、OSのメニューの「シャットダウン」「システムの終了」といった項目を選択して電源を落とします。OSが起動しているときには、実際には様々なソフトウェアが背後で(バックグラウンドで)動いている(仕事をしている)ため、これらのソフトウェアを問題なくすべて終了させて(閉じて)から最後に電源を落とす必要があるためです。その仕事はOSがします。 (白黒反転しているかも)が印字されたキーを押して表示されるメニューから「電源」
(白黒反転しているかも)が印字されたキーを押して表示されるメニューから「電源」 を選んで、さらに「シャットダウン」を選びます。
を選んで、さらに「シャットダウン」を選びます。
 )(白黒反転しているかも)メニューをクリックして、表示されるメニューから「システム終了」を選びます。
)(白黒反転しているかも)メニューをクリックして、表示されるメニューから「システム終了」を選びます。
 」のような感じ)があって、そこをクリックすれば正常にシャットダウンできるようになっています。
その他の作業中断時や終了時に利用する操作メニューとその意味を簡単に説明しておきます。
」のような感じ)があって、そこをクリックすれば正常にシャットダウンできるようになっています。
その他の作業中断時や終了時に利用する操作メニューとその意味を簡単に説明しておきます。
スリープ
パソコンの電源を入れたまま、低電力状態にします。画面は暗くなりますが、ソフトウェアは起動したままになっているので、スリープ状態を解除すれば、すぐに作業を継続できます。 一旦作業を中断して、すぐにまた再開するときなどに使えます。 スリープ状態を解除する際には、何か刺激を与えればいいので、マウスに触れたりタッチパッドをタップしたりといったことをするのが普通です。解除の際、パスワードの入力を求められることがあります。サインアウト/ログアウト
文字通りサインイン/ログインの反対の作業で、パソコンに、そのユーザはもう作業をしないと認識してもらうための作業です。この場合、サインインしていたユーザが起動していたアプリはすべて終了しますが、OSは終了しません。そのまま、引き続き別のユーザがそのパソコンで作業する場合などに使用できます。再起動
すべてのソフトウェアが終了してから電源が落ちて、再度、電源が投入されます(そしてOSが起動します)。 例えば、OSなどの起動しているソフトウェアの一部が更新された(微妙にバージョンが変わったとかの)場合などに、この作業をする必要があります。南校舎の端末の場合
常に電源が入っている
画面が暗いときには、マウスを触ると明るくなります。 電源ボタンには触らないようにしてください。 ただし、右の写真で赤い矢印で示した箇所が緑に点灯していない場合は、電源が切れています。このときはディスプレイ裏の電源ボタンを押して電源を入れる必要があります。
ただし、右の写真で赤い矢印で示した箇所が緑に点灯していない場合は、電源が切れています。このときはディスプレイ裏の電源ボタンを押して電源を入れる必要があります。
利用を開始するとき
 MacかWindowsかOSを選択してから学内アカウントとパスワードでログインします。
(2Fと3Fの端末でMacのバージョン等が微妙に違います。)
MacかWindowsかOSを選択してから学内アカウントとパスワードでログインします。
(2Fと3Fの端末でMacのバージョン等が微妙に違います。)
利用を終了するとき
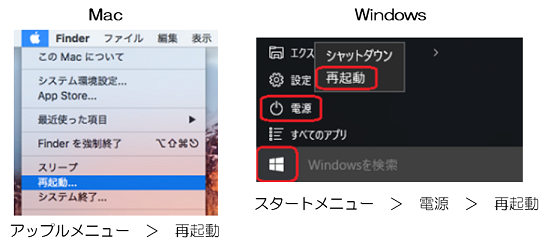 利用を終了して退席する際は、「再起動」します。ログアウト(サインアウト)でもシャットダウン(システム終了)でもないことに注意してください。
利用を終了して退席する際は、「再起動」します。ログアウト(サインアウト)でもシャットダウン(システム終了)でもないことに注意してください。
パスワードの変更
こちらを参考にしてください。インストールされているアプリケーション一覧など
こちらを参考にしてください。デスクトップ画面
サインインやログインが終了した後の画面(操作スペース)を一般にデスクトップ(あるいはデスクトップ画面)と呼びます。この画面は好きにカスタマイズできますが、南校舎にある端末は変更できません(再起動すると変更したものが元にもどります)。この他にも、色々津田塾仕様になっています。おいおい説明していきます。
デスクトップに関する名称を確認しておきましょう。
タスクバー
表示位置は、デスクトップ画面の上下左右のいずれかを選べますが、最初の設定では画面下に横一列で表示されています。- タスクバーにある
 あるいは
あるいは はウィンドウズボタン(以前はスタートボタンという言い方をした)です。
はウィンドウズボタン(以前はスタートボタンという言い方をした)です。
 という領域がタスクバーにある場合、そこに文字列を入力するとWindows内の項目の検索を行えます。Windows11では
という領域がタスクバーにある場合、そこに文字列を入力するとWindows内の項目の検索を行えます。Windows11では をクリックしてから文字列を入力します。
をクリックしてから文字列を入力します。
- タスクバーの右端は通知領域です。
- (ユーザが)アプリケーションを起動するとそのアイコンがタスクバーに並びます。
画面一番上にメニューバー、一番下にDock(ドック)が表示されます。その間にあるのが、デスクトップと呼ばれている領域です。
マウス、タッチパッドの操作
カーソル、マウスカーソル
「カーソル」は、パソコンを操作する際に、画面上の特定の場所を指し示すマークのことです。 単にカーソルといった場合には、大抵、文字を入力する位置を示すための「|」のような形をしています。また、画面上には他に
 (黒い矢印かも)のような形をしていて、マウスやタッチパッドで動かせるカーソルがあります。文字入力の位置を示すカーソルと区別するために、こちらはマウスカーソルとかマウスポインタと呼びます。
(黒い矢印かも)のような形をしていて、マウスやタッチパッドで動かせるカーソルがあります。文字入力の位置を示すカーソルと区別するために、こちらはマウスカーソルとかマウスポインタと呼びます。
なお、カーソルやマウスカーソルは、画面上の位置によって形状を変えます。
基本操作
自分のパソコンで(マウスあるいはタッチパッドを使用して)次の操作ができるかどうかを確認してください。実際にやってみなくても、どんな操作か知っていてやったことがあればOKです。できない場合には質問して下さい。マウスカーソルを動かす。
マウスを動かしたり、タッチパッド上で指を動かしたりすると、マウスカーソルも動きます。クリック
選択するものを決定する際に行われる動作です。多ボタンマウスの場合は、左側のボタンを軽く押します。1ボタンマウスであれば、本体上部を軽く押します。 タッチパッドの場合は、タップ(軽く叩く)がクリックに相当します。
ダブルクリック
クリックの動作を2回素早く連続して行う操作です。右クリック
選択するものについて、設定やオプションを表示させる際によく使用する操作です。 多ボタンマウスの右ボタンをクリックする操作です。1ボタンマウスの場合、本体上部右端をクリックするか、キーボードの[control]キー(controlとかctrlとかキートップに印字があります)を押したままクリックすることで、右クリックになります。( macの右クリック(外部ページ)) タッチパッドの場合、2本指(少し指の間を離す)で同時にタップすると右クリックしたことになります。あるいは、タッチパッドの右下でタップすると右クリックになる場合もあります。
ドラッグ&ドロップ
ある範囲を選択するときや、選択した項目を新しい場所に移動する際に使われる操作です。マウスやタッチパッドの場合は移動の始点でボタンやパッドを押してそのまま手を離さず、マウスを動かしたりタッチパッド上の指を移動させて、移動の終点までマウスカーソルを動かし(ドラッグ)、目的の場所できたら指を離します(ドロップ)。
スクロール
例えばこの講義資料ページなどを上下に動かしたいときに使われます。マウスの本体上部にホイールがある場合は、そのホイールを動かすことでスクロールできます。 ホイールがなくても本体上部を指1本で上下になぞることでスクロールできるマウスもあります。 タッチパッドでは、指を2本(少し離して)置いて、両方の指を上または下にスライドさせます。 この操作は、マウスやタッチパッドでできなくても、キーボードのキー(上下矢印キーやスペースキーなど)を利用してできれば十分です。
キャンセル
南校舎の端末にログインした後のデスクトップ画面
Google Chromeというブラウザが起動していて、計算センター利用案内のページが開いています。
下図は、Chromeの各名称と機能の簡単な説明です。
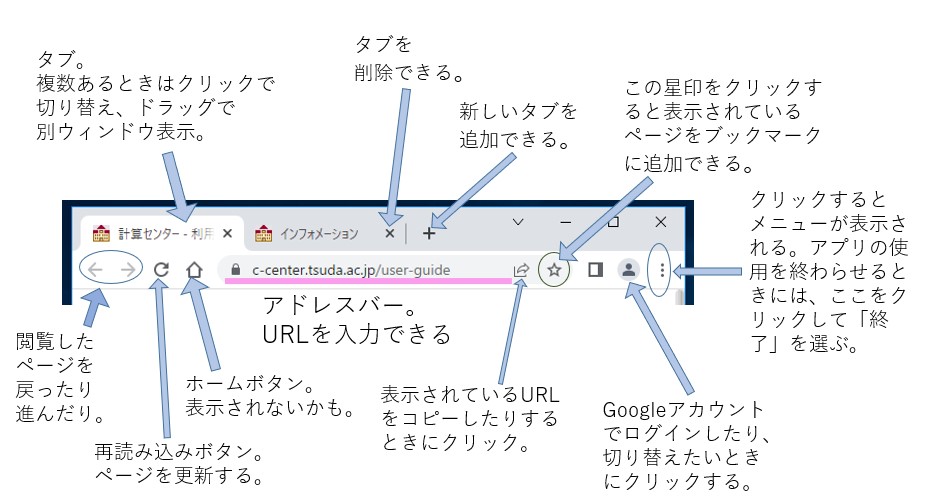
アプリケーションウィンドウの操作
ユーザがアプリケーションを起動させると大抵の場合、そのアプリケーションのウィンドウが開きます。例えば、今この講義資料を見ているアプリケーションのウィンドウが、デスクトップ上に開いているはずです。このようなデスクトップ上のアプリケーションウィンドウについて、次の操作ができる(知っている)ことを確認してください。
ウィンドウの最小化、最大化、閉じる
ウィンドウの上部には大抵タイトルバーがついています。ウィンドウ最上部の帯状の部分です。 そして、Macは左上端に3つのボタン がついていて、Windowsは右上端に3つのボタン
がついていて、Windowsは右上端に3つのボタン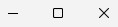 がついています。色は違うかもしれません。
これらのボタンで次の操作ができます。
がついています。色は違うかもしれません。
これらのボタンで次の操作ができます。
- ウィンドウを最大化する
Macでは、[option]キー(キートップにoptionの文字があります)を押したまま、緑色のボタン をクリックします。元のサイズに戻すには、もう一度[option]キーを押したまま緑ボタンをクリックします。
Windowsでは、
をクリックします。元のサイズに戻すには、もう一度[option]キーを押したまま緑ボタンをクリックします。
Windowsでは、 をクリックします。ボタンが
をクリックします。ボタンが に変化したと思うので、それをまたクリックすれば元のサイズに戻ります。
に変化したと思うので、それをまたクリックすれば元のサイズに戻ります。
- ウィンドウをしまう(最小化する)
Macでは、黄色のボタン をクリックします。
このときDockにそのウィンドウに関するアイコンが追加されるので、それをクリックすると元に戻せます。
Windowsでは、
をクリックします。
このときDockにそのウィンドウに関するアイコンが追加されるので、それをクリックすると元に戻せます。
Windowsでは、 をクリックします。
タスクバーにそのウィンドウ(アプリケーション)のアイコンがあるはずなので、これをクリックすると元に戻せます。
をクリックします。
タスクバーにそのウィンドウ(アプリケーション)のアイコンがあるはずなので、これをクリックすると元に戻せます。
- ウィンドウを閉じる
Macでは、赤色のボタン をクリックします。
Windowsでは、ウィンドウを閉じる操作によって、アプリケーションそのものが終了することが多いですが、一つのアプリが複数のウィンドウを開いている場合などは、該当ウィンドウが閉じるだけで、アプリそのものは終了しないこともあります。
をクリックします。
Windowsでは、ウィンドウを閉じる操作によって、アプリケーションそのものが終了することが多いですが、一つのアプリが複数のウィンドウを開いている場合などは、該当ウィンドウが閉じるだけで、アプリそのものは終了しないこともあります。 をクリックします。
をクリックします。
アクティブウィンドウを切り替える(複数のアプリのウィンドウのうちの一つをアクティブにする。)
デスクトップに複数のアプリケーションウィンドウが開いている場合でも、入力操作できるウィンドウは1つだけです。あるウィンドウに対し入力操作できる状態をそのウィンドウがアクティブであるともいいます。 MacでもWindowsでも、ウィンドウをアクティブにするには、アクティブにしたい(操作対象にしたい)ウィンドウ内のどこかをクリックします。 複数のウィンドウが重なっているときには、これによりそのウィンドウが最前面に出てきます。ウィンドウの位置を動かす
タイトルバー部分をドラッグすることで、ウィンドウを移動させることができます。サイズを変更する
ウィンドウの端(隅や縁)にマウスカーソルをもっていくと、形が双方向矢印に変わるので、そのままドラッグします。文字入力
パソコンを操作していくときには様々な場面で文字を入力する必要があります。 まずはキーボードに並んでいるキーについて確認しましょう。キーボードのキー
キーボードを見て、次のキーの位置を確認して下さい。[enter]キーあるいは[return]キー
文字入力時に改行したり、仮名漢字変換時に変換を確定したりするときに使用します。 キートップにEnterかReturnと印字されている場合が多いですが、「↵」のような曲がった矢印の記号だけの場合もあります。[backspace]キー、[delete]キー
カーソルの右側や左側の文字を消すのに使用します。[delete]キーはキートップにDeleteでなくDELや、 という記号が印字されている場合もあります。
という記号が印字されている場合もあります。
Macキーボードには、[backspace]キーはありません。WindowsやUnix系の場合、カーソルの左側の文字を消すのが[backspace]キーで、右側の文字を消すのが[delete]キーです。Macの場合、カーソルの左側の文字を消すのが[delete]キーで、右側を消すには、[fn]キー(「fn」とキートップに印字されているキー)を押しながら[delete]キーをタイプします。 南校舎端末のMacキーボードでは、カーソルの左側の文字を消すには[delete]キー、右側の文字を消すには、
 キーを使います。
キーを使います。
[Command]キー、Windowsキー
Macでは[Command]キーとアルファベットキー、WindowsではWindowsキーとアルファベットキーを組み合わせて様々な操作を行います。 Windowsパソコンのキーボードで、キートップに と印字されているのがWindowsキーです。Macキーボードの場合は、[Command]キーがWindowsキーに相当します。
と印字されているのがWindowsキーです。Macキーボードの場合は、[Command]キーがWindowsキーに相当します。
スペースキー
空白を入力したり、仮名漢字変換時に次の候補を表示するために使用します。 下図の赤く丸をしたあたりにある横に細長いキーです。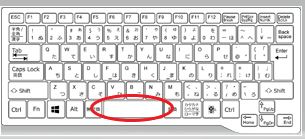
[shift]キー
小文字のアルファベット入力時に大文字を入力したい、あるいはその逆のときに、この[shift]キーと一緒にアルファベットのキーをタイプします。キートップにshiftの文字がなく「 」のような上向き矢印の記号だけの場合もあります。大抵キーボードに2つありますが、一つはアルファベットの「Z」の近くにあると思います。
」のような上向き矢印の記号だけの場合もあります。大抵キーボードに2つありますが、一つはアルファベットの「Z」の近くにあると思います。
矢印キー
カーソルを左右に動かしたり、仮名漢字変換の文節の切れ目を変えるために使用します。文字通り「←」や「→」あるいは「▶」や「◀」のような記号がキートップに印字されたキーです。キーボードによっては矢印キーがないかもしれません。なくても2つのキーを組み合わせて代用できる場合が多いので、なければないで気にしないでください。NumLock、Clearキー
キーボードの右側、数字が刻印されているキーで数字を入力したい場合、Windowsキーボードでは[NumLock]キーを押して切り替えます。Macキーボードの場合は[Clear]キーです。日本語入力システム
キーボードのキーを押すことで文字が入力できます。 アルファベットしか使わなければ、極端なことを言えば26文字分のキーがあれば よいので、文字の入力はさほど面倒なことにはなりません。しかし、日本語のように千を超える文字がある場合には、複数のキーを使って1文字を入力したり、「ひらがな」から「漢字」に変換するような仕組みが必要になってきます。このような文字を入力するためのシステムを「インプットメソッド」と言い、インプットメソッドの中でも、日本語を入力するためのシステムを「日本語入力システム(IME、Input Method Editor)」と呼びます。
日本語入力システムとしては、MacOSに標準搭載されているIME、Windowsに標準搭載されているIME(Microsfot IMEとか MS-IMEと呼ばれる)の他、「ATOK(エイトック)」「ことえり」「Google日本語入力」など様々なものがあります。
標準搭載されている以外のIMEには、有料のものも無料のものもありますが、いずれにせよアプリケーションの一種なので、(購入するなりダウンロードするなりして)自分のパソコンにインストールして入力システムを切り替えることで、自分好みのIMEで文字入力できるようになります。
日本語入力システムの多くは学習機能がついています。 これにより、入力や変換の際には、使用頻度の高い語(単語や語句)の優先度が高くなりますし、 通常の状態で変換されにくい特殊な語や新語は、単語登録することでスムーズに変換できるようになります。
また、変換がうまくできない単語を登録しておく単語登録機能もあるのが普通です。
全角半角の切り替え
Windowsキーボードの左上あたりにある「半角/全角」あるいは「半/全」のように印字されたキーをタイプすると全角入力と半角入力が切り替えられます。Macキーボードでこの役割をするキーはスペースキーの右隣にある[かな]キーです。
- 全角入力の場合は、変換モードになるので入力の終わりに[return]/[enter]キー入力して確定します。
(Macなど設定でreturnキーの入力を省略できる場合もあります。) - ひらがなは、ローマ字入力します。 例えば、「こんにちは」と入力するには「konnitiha」と入力してから[return]/[enter]キーで確定します。
日本語入力:仮名漢字変換
- 入力したひらがなは、スペースキーで漢字やカタカナに変換できます。
- 長い文章は、文節ごとにスペースキーで変換して入力していくことができます。
- 文節ごとに変換せず、まとめて入力して、[shift]キーを押しながら[→]キーや[←]キーを入力して、変換対象の文節の長さを調節していくこともできます。
- [Esc]キーで変換前の状態に戻していくことができます。
IMEパッド
Windowsの日本語入力システムは先ほど述べたようにIMEなのですが、IMEパッドを使うと、読めない漢字や人名漢字など変換がうまくできない漢字を入力できます。 タスクバーの通知領域にある「A」や「あ」を右クリックするとIMEオプションのメニューが表示されるので、そこから「IMEパッド」を選んで、マウスを使って手書き入力してみてください。【参考】日本語以外の入力システム
日本語、英語以外の言語、例えばフランス語のアクセント付きの文字とか韓国語のハングルなどを入力したいときに、Windowsなら入力言語を追加、Macなら入力ソースを追加という操作をして、入力システムを切り替えて別言語を入力することができます。(教室端末では追加できない。)- Macでの追加の方法はこちら(外部のMacOSユーザガイド、OSを切り替える必要あり)にあります。
- Windowsでの追加方法は、こちら(外部のWindowsサポート、OSを切り替える必要あり)にあります。
他言語の文字が、使用中のキーボードでどの位置になるかは次のように確認できます。
なお実際に他言語を追加しても、その言語が入力できるかどうかは、入力対象となっているアプリケーション次第です。これは、その言語の文字入力に対応しているアプリかどうかという意味で、せっかく入力言語の選択肢を増やしてもアプリケーションによって入力できる言語(の文字)とできない言語があります。
タイピング練習
レポートを作成したりプレゼン資料を作成したりするときに、 思考を妨げない速さで文字入力ができるとストレスが軽減されます。 キーボードからの入力に慣れていない人は、タイピング練習をすることをオススメします。素早い入力のために
- まず「ホームポジション」に手を置けるようにしましょう。 左手の人差し指を「F]に、右手の人差し指を「J」にのせて、自然に手をキーボードに下した位置が、手の「ホームポジション」です。
- キーの位置とそのキーを打つ指を覚えましょう。
- 手元を見ずに打てる(ブラインドタッチができる)ようになりましょう。
- できるだけ速く正確に打てるようになりましょう。
MIKATYPE
- 南校舎の端末でタイピングの練習をするときには、MIKATYPEというフリーソフトが利用可能です。
-
起動:
 →「すべてのアプリ」→ 「Tools」 →「MIKATYPE」で起動します。
キーをどれか押すとメニューが表示されます。
→「すべてのアプリ」→ 「Tools」 →「MIKATYPE」で起動します。
キーをどれか押すとメニューが表示されます。
- 終了:MIKATYPEを終了するときには、最初のメニュー(下図)に戻って、数字の6をタイプすると終了します。
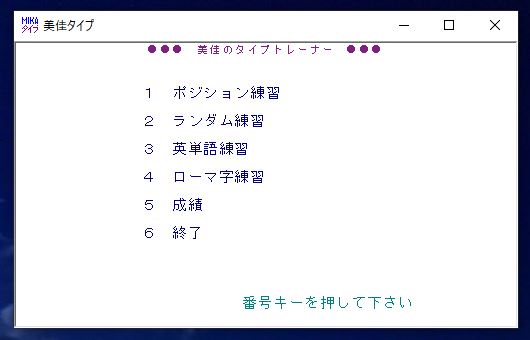
タイピング練習ページ
いずれも外部ウェブページです。使用している環境によって正常に動作しない場合もあります。アンケート提出
Google Classroomにアクセスして以下の手順にしたがってアンケートに回答して提出してください。今回は提出課題がないので、代わりにアンケート提出で課題点1点が獲得できます。
アンケートを提出する
Google Classroomで、「授業」タブ→「第1回 アンケート」→「情報処理Ia 第1回 アンケート」をクリックして、アンケートに回答し、ページの最後の方にある「送信」をクリックして下さい。 「回答を送信し、課題に完了マークを付けました」と表示されたら終了です。アンケートが提出されたか確認する
Google Classroomで、「授業」→「課題を表示」をクリックして「第1回 アンケート」が「提出済み」となっていれば提出です。アンケートの提出を取り消して中身を編集して再提出する
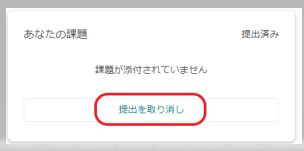 最初に提出したときと同じように「授業」→「第1回 アンケート」→「課題を表示」→「提出を取り消し」(右図)→確認されたらさらに「提出を取り消し」→「情報処理Ia 第1回 アンケート」をクリック→「既に回答済みです」という文言の下の方にある「回答を編集」をクリック。そして、回答後に「送信」をクリックすれば再提出できます。
最初に提出したときと同じように「授業」→「第1回 アンケート」→「課題を表示」→「提出を取り消し」(右図)→確認されたらさらに「提出を取り消し」→「情報処理Ia 第1回 アンケート」をクリック→「既に回答済みです」という文言の下の方にある「回答を編集」をクリック。そして、回答後に「送信」をクリックすれば再提出できます。
次回は
Windowsにログインして、GoogleClassroomにアクセスしておいて下さい。内容:情報量の単位、ファイル(1)、インターネットの仕組みと情報検索